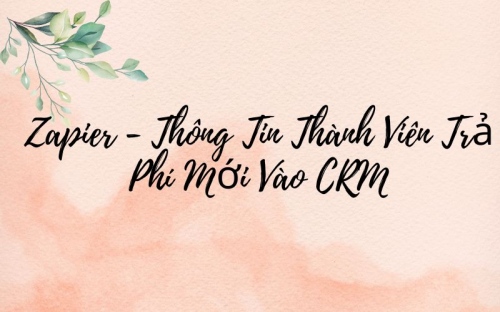Zapier - Chuyển Tiếp Câu Trả Lời Của Câu Hỏi Thành Viên Đến CRM Bạn Chọn
- 28-07-2024
- Lượt xem: 320
Đối với loại tích hợp Zapier này, chúng ta sẽ kết nối Skool với ứng dụng CRM phổ biến Hubspot để tạo các liên hệ mới bằng cách sử dụng các dữ liệu đầu ra hiện có từ Skool. Điều quan trọng ở đây là ứng dụng "Hành động" của bạn (ứng dụng nhận dữ liệu từ Skool và thực hiện một hành động) phải có thể tìm kiếm trong Zapier, nghĩa là nó phải là một tích hợp được hỗ trợ:
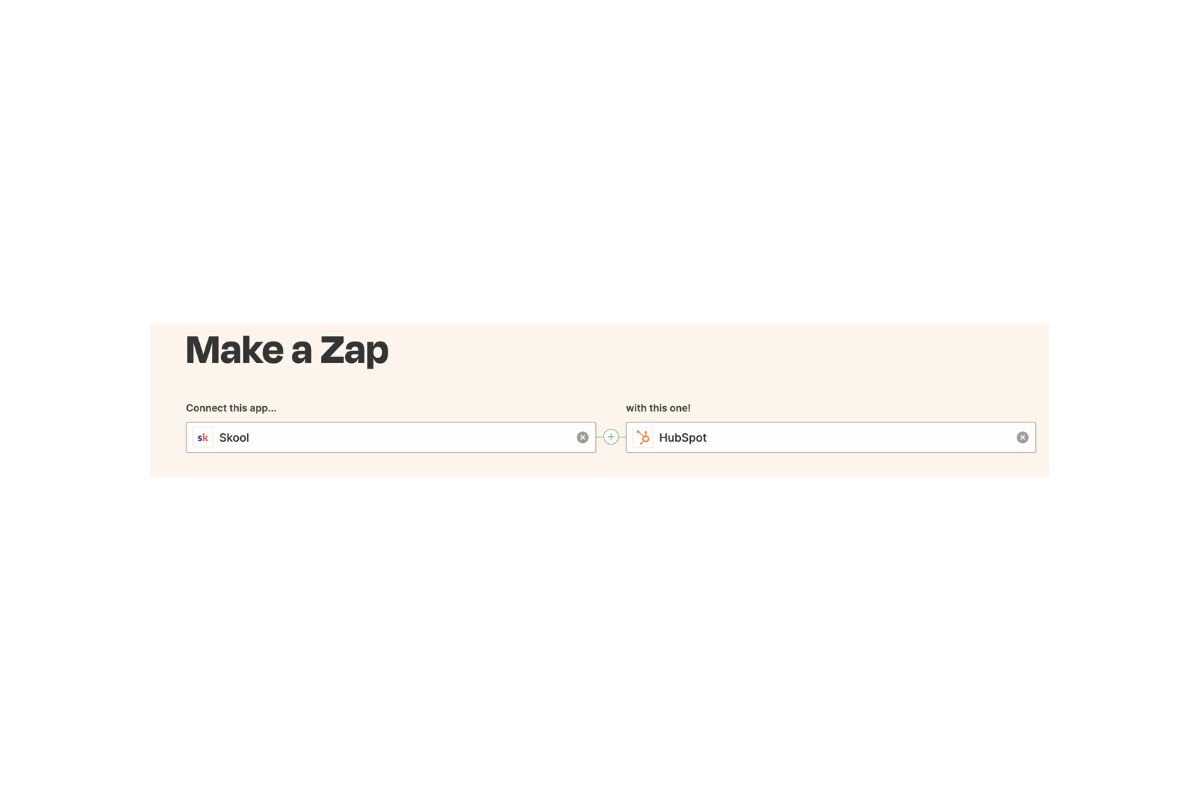
Để đồng nhất hơn, hãy chuyển sang quy trình làm việc như thể bạn đã bắt đầu từ trang "Zaps" vì cả hai con đường đều giống nhau từ điểm này. Bắt đầu một Zap mới sẽ trông như thế này:
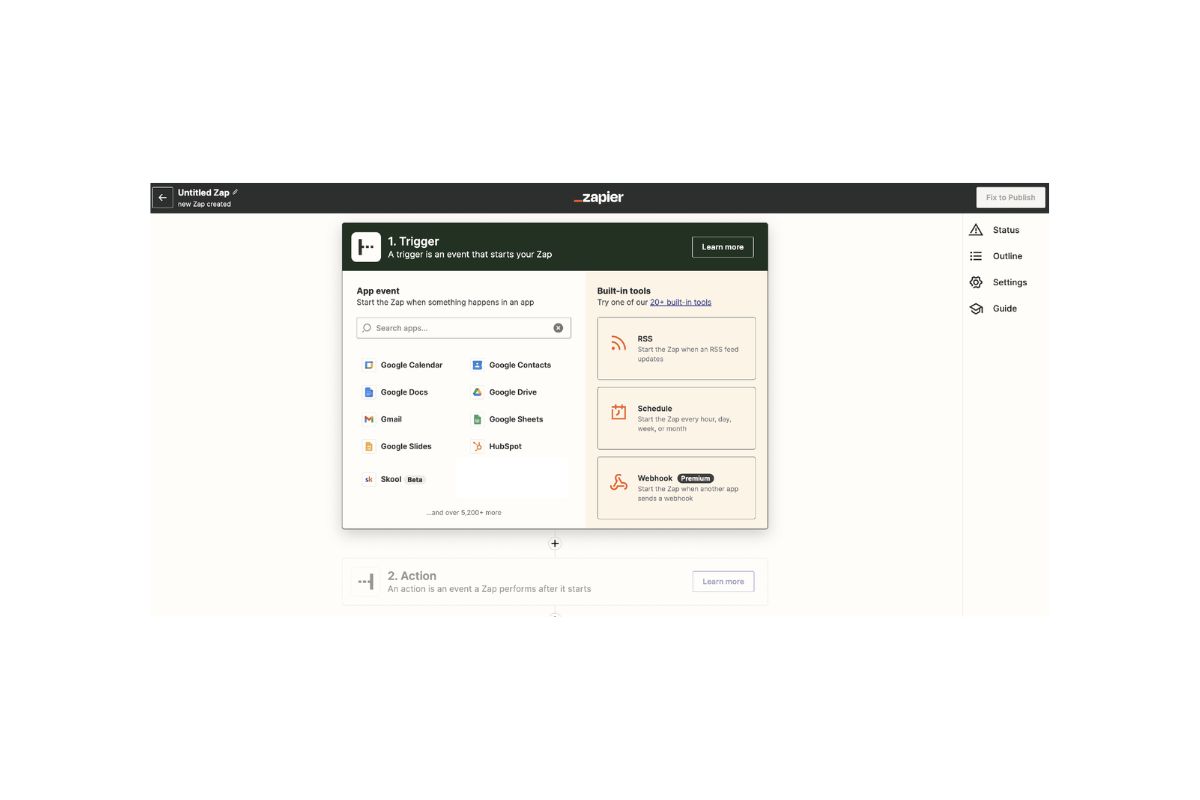
Tìm kiếm "Skool" cho ứng dụng Kích hoạt của bạn. Sau đó nhấp vào menu thả xuống "sự kiện" và chọn "Answered Membership Questions" (Trả lời câu hỏi thành viên):
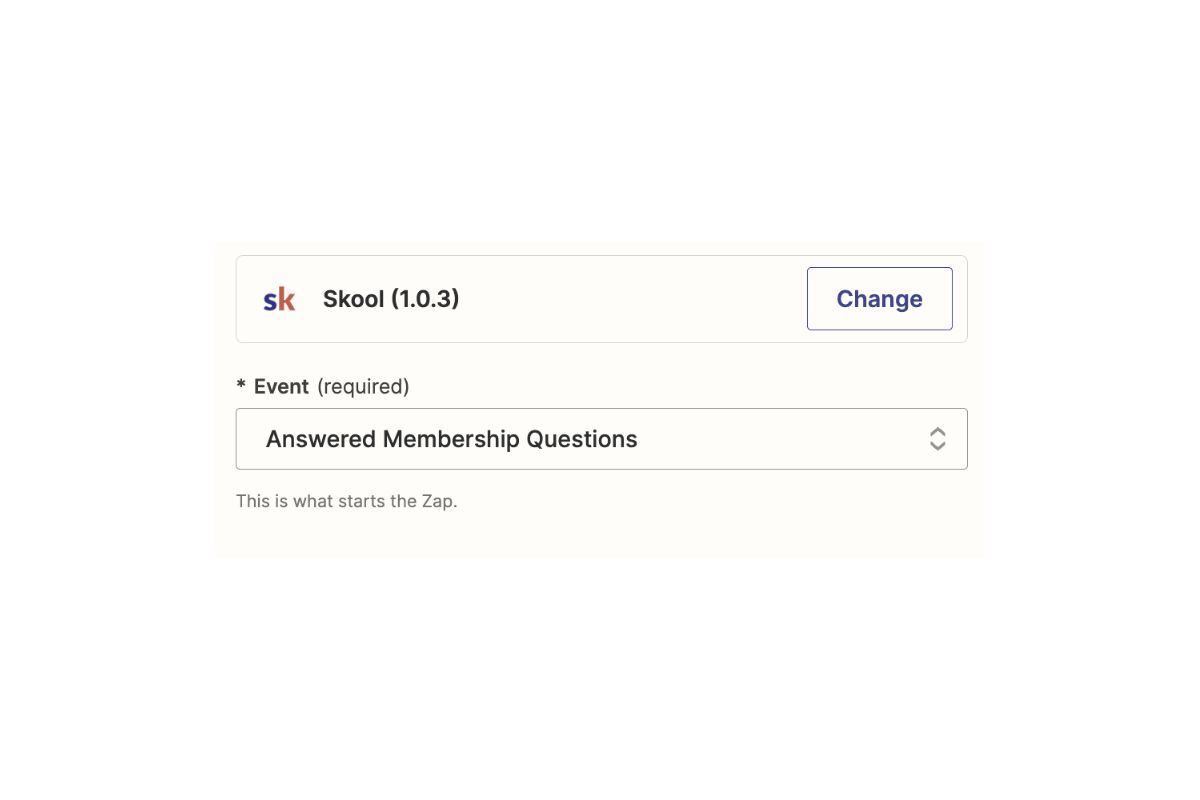
Nhấp "tiếp tục" và bạn sẽ được yêu cầu chọn tài khoản Skool của mình (thông thường bạn chỉ cần làm điều này một lần và thông tin của bạn sẽ được lưu cho các zap sau). Nhấp vào "kết nối tài khoản mới" sẽ hiển thị hộp thoại truy cập tài khoản:
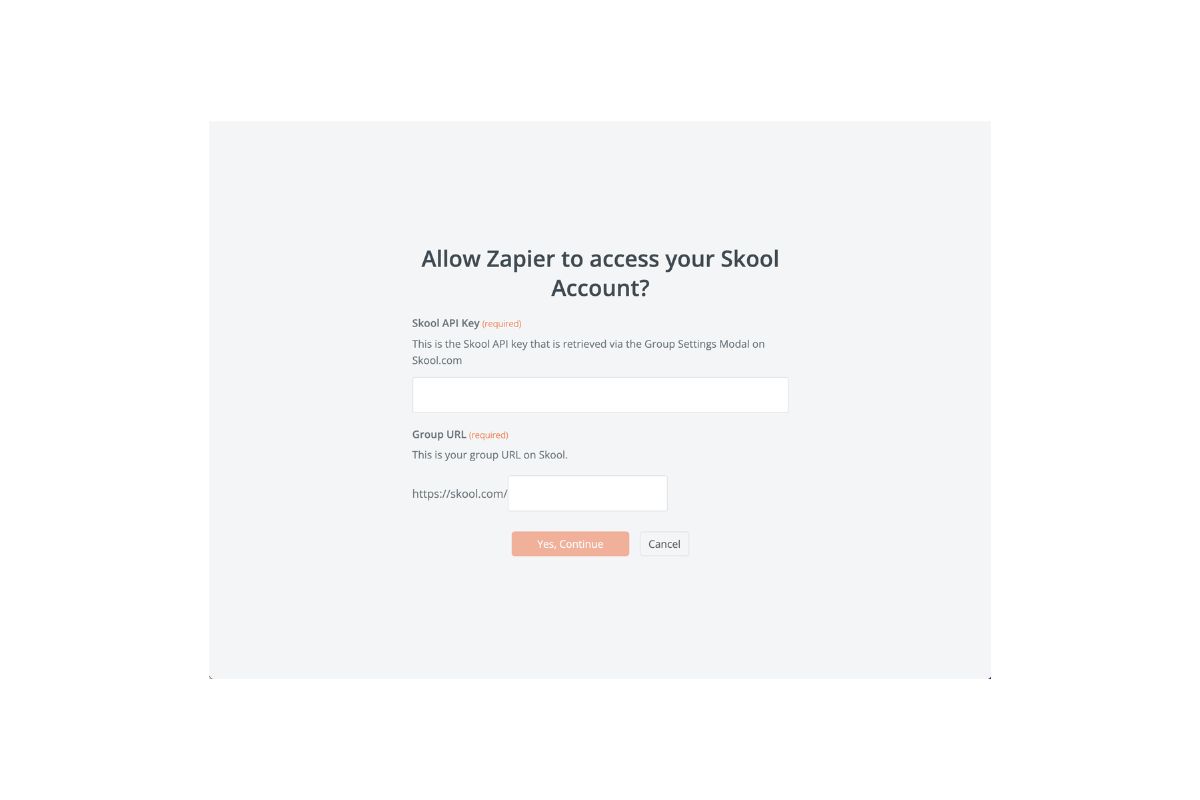
Đây là nơi bạn sẽ cần sao chép khóa API từ hộp thoại cài đặt Zapier trong Skool cũng như phần cuối của URL nhóm Skool của bạn. Ví dụ dưới đây, với URL nhóm Skool của tôi "https://skool.com/als-referrals-2732" tôi chỉ cần sao chép và dán "als-referrals-2732" vào ô thứ hai bên dưới khóa API:
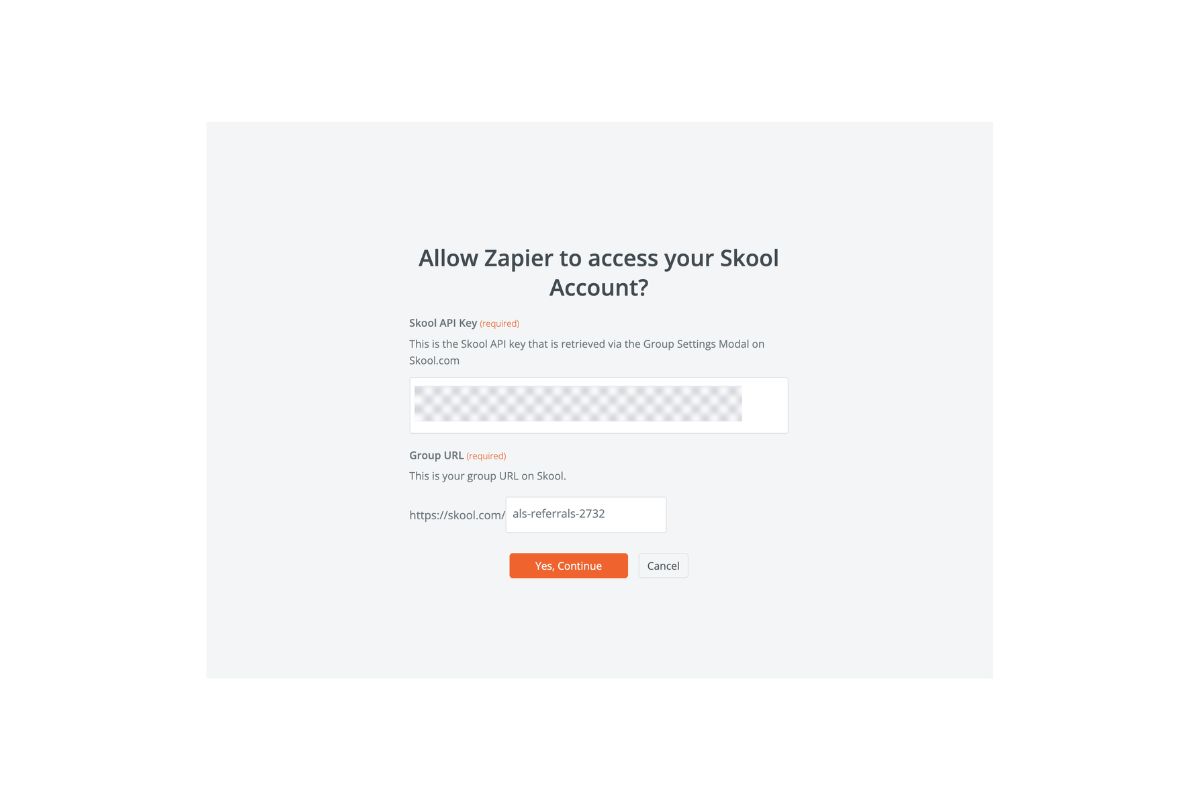
Nhấp "continue" và hộp thoại này sẽ biến mất (nó sẽ hiển thị lỗi nếu có vấn đề với khóa API hoặc URL nhóm của bạn), bây giờ bạn sẽ thấy tài khoản Skool của mình đã được kết nối:
Nhấp "continue" để đến giai đoạn "test trigger".
Lưu ý quan trọng: để test trigger, bạn sẽ cần có câu hỏi thành viên được trả lời ít nhất một lần và thành viên đó đang ở trạng thái chờ xử lý. Điều này cung cấp cho Zapier một tập dữ liệu đầu ra để giúp thiết lập phần "action".
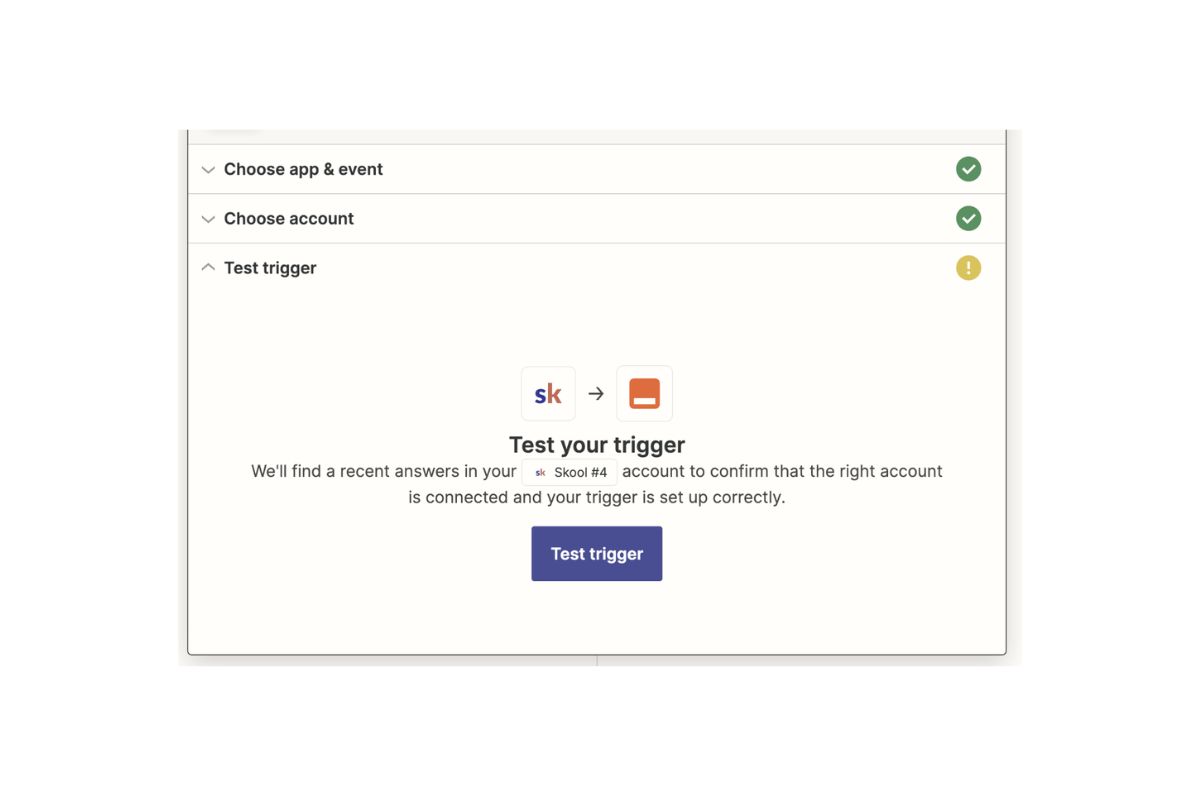
Nhấp vào "test trigger" và Zapier sẽ mất một vài phút để lấy dữ liệu kích hoạt từ các câu trả lời của câu hỏi thành viên. Chúng sẽ trông như thế này:
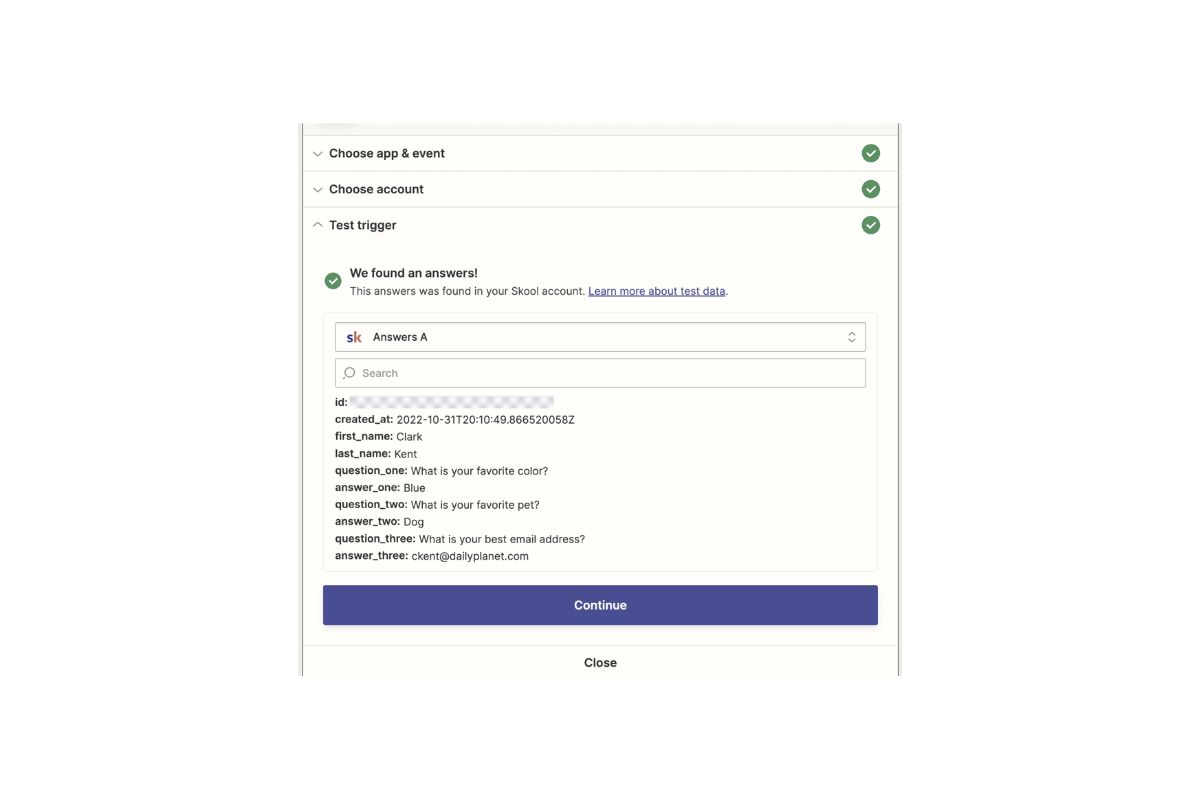
Đừng lo lắng về menu thả xuống hiển thị "Answers A" ngay bây giờ. Khi bạn có nhiều bộ dữ liệu để sử dụng làm thử nghiệm, chúng sẽ có sẵn dưới dạng tùy chọn B và C trong menu thả xuống nhưng không ảnh hưởng đến thiết lập này. Bạn có thể thấy Skool đang gửi ngày tạo, họ và tên thành viên, ID giao dịch duy nhất, và sau đó là các câu hỏi và câu trả lời từ một đến ba. Đây là thông tin tương ứng mà quản trị viên thấy trong danh sách thành viên của họ:
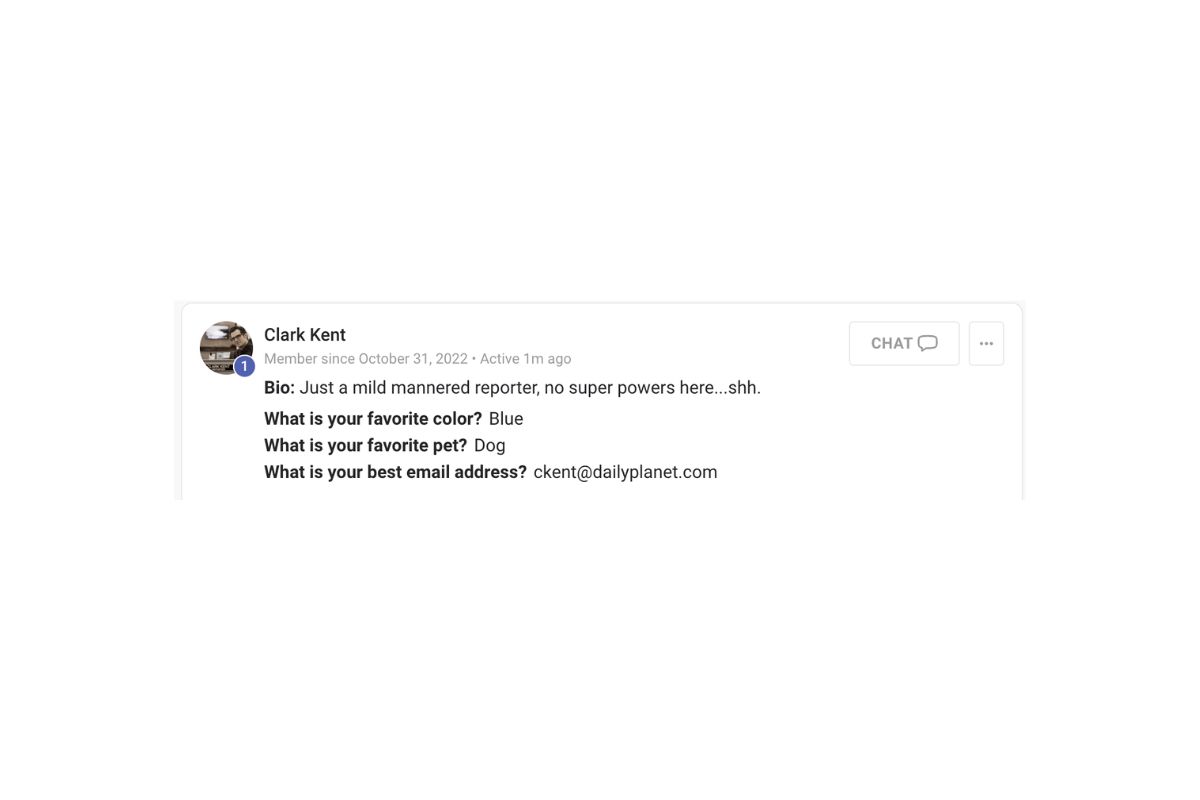
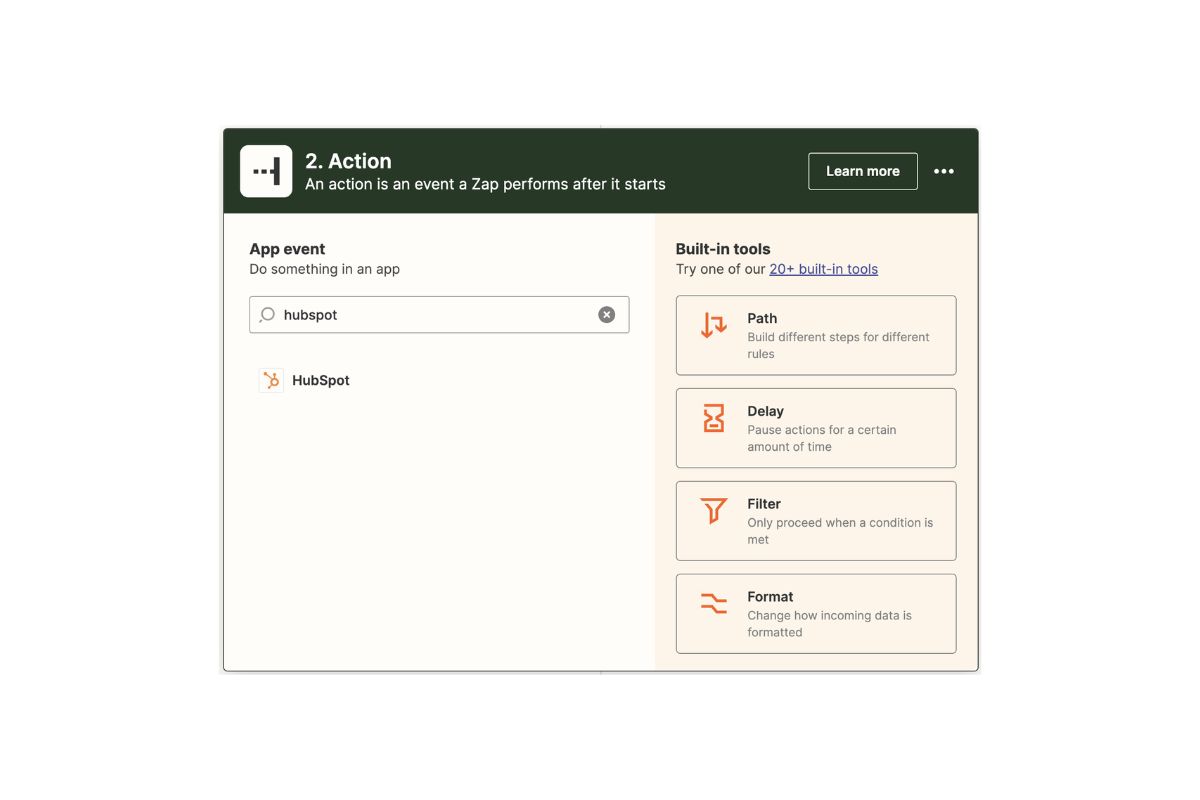
Sau khi chọn Hubspot, tôi cần chọn một trong các sự kiện được thiết lập sẵn, và cho mục đích của hướng dẫn này, tôi muốn "create contact" (tạo liên hệ):
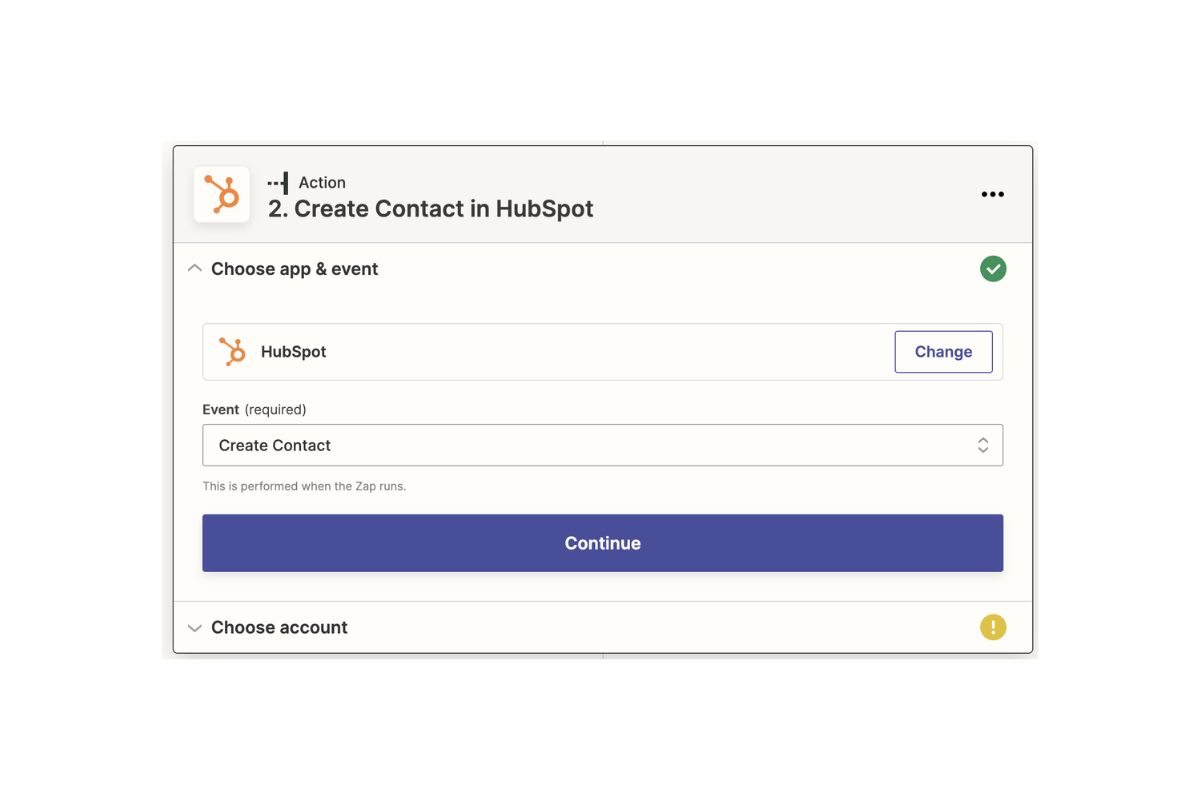
Nhấp vào "continue" sẽ hiển thị menu chọn tài khoản, hoạt động tương tự như thiết lập tài khoản Skool của bạn. Lưu ý rằng mỗi ứng dụng bên thứ ba xác minh tài khoản của họ theo cách khác nhau, vì vậy trong trường hợp của Hubspot, tôi chỉ cần cung cấp email đăng nhập và mật khẩu để kết nối tài khoản:
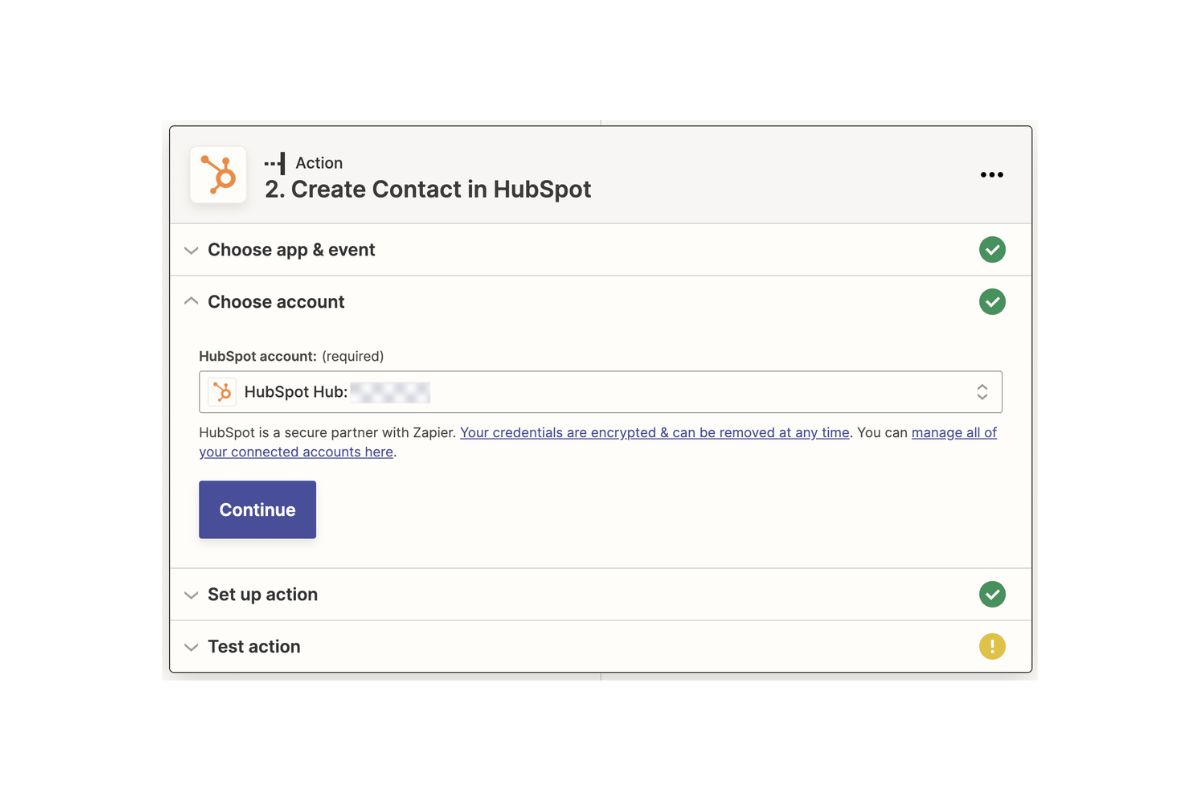
Lưu ý quan trọng: ít nhất trong trường hợp thiết lập Hubspot, tôi cần các trường/danh mục của danh sách liên hệ trong Hubspot được thiết lập trước để tùy chọn điền các trường đó hiển thị trong phần "set up action" của Zapier. Một danh sách liên hệ trong Hubspot thường mặc định bao gồm tên, địa chỉ email và một vài trường tiêu chuẩn khác. Trước khi chuyển sang bước tiếp theo, tôi đã điều chỉnh các trường trong danh sách của mình để phản ánh dữ liệu tôi sẽ nhận được từ Skool. Bạn có thể thêm các trường trong Hubspot bằng cách nhấp vào "edit columns" trên trang liên hệ, sau đó "create a property," và khi thuộc tính mới đó được tạo, bạn sẽ cần vào "edit columns" một lần nữa và chọn thuộc tính mới đó để thêm vào danh sách liên hệ của mình. Thêm thông tin từ Hubspot tại đây:
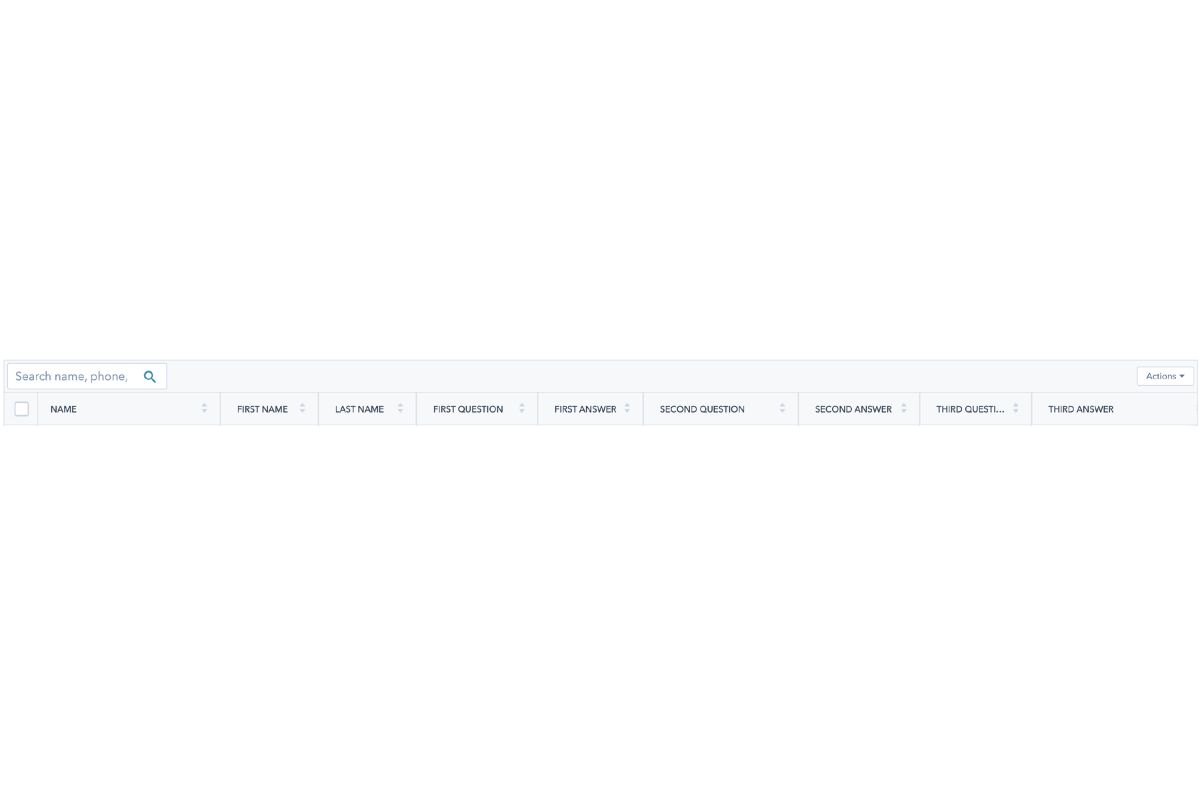
Lưu ý rằng nếu bạn đến bước này và nhận ra cần phải định dạng lại một số thứ trong ứng dụng bên thứ ba, bạn có thể dễ dàng thực hiện các điều chỉnh và quay lại liên kết lại tài khoản của mình.
Nhấp "continue" để chỉ định các phần dữ liệu của Skool bạn muốn điền vào đâu:
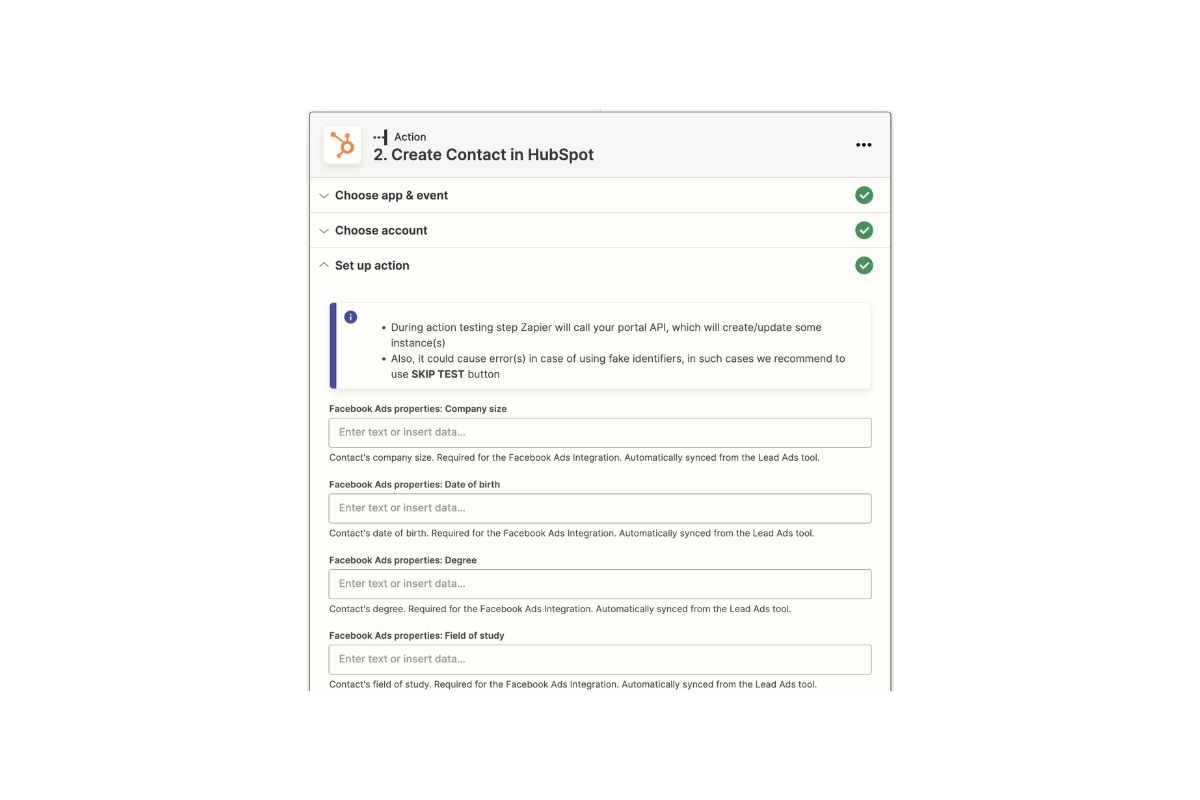
Vì tôi đã thêm "first name" (tên), "last name" (họ), "first question" (câu hỏi đầu tiên), "first answer" (câu trả lời đầu tiên), và các mục tương tự trong danh sách Hubspot của mình từ trước, nên các trường đó đều hiển thị dưới dạng tùy chọn để điền vào đây. Tôi chỉ cần tìm trường đó trong danh sách và nhấp vào để xem tất cả các tùy chọn dữ liệu đến từ Skool:
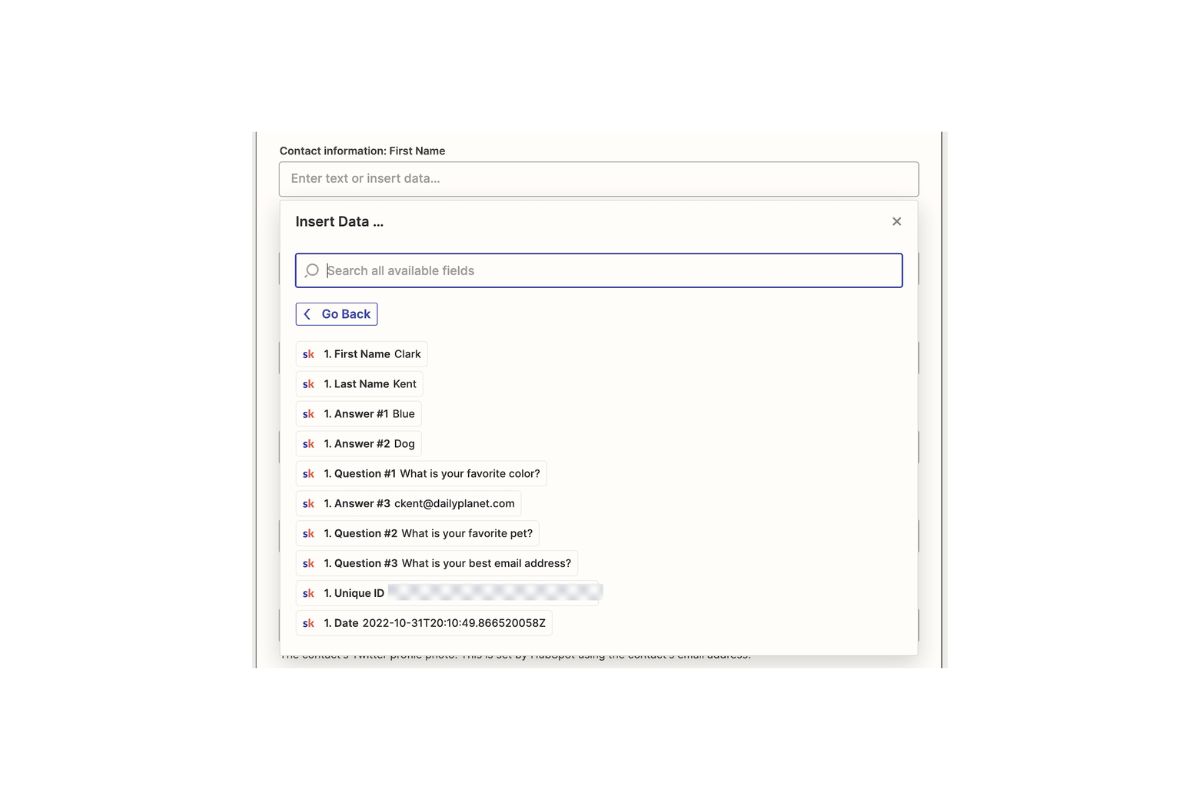
Trong trường hợp này, tôi nhấp vào "1. First Name" để điền vào trường này. Bạn có thể chọn nhiều mục để điền vào một trường và thêm dấu chấm câu hoặc khoảng cách giữa chúng (không cần thiết trong ứng dụng này nhưng đó là một phần của sự kỳ diệu của Zapier!).
Sau khi chọn mục phù hợp và đóng menu thả xuống, lựa chọn của tôi sẽ trông như thế này:
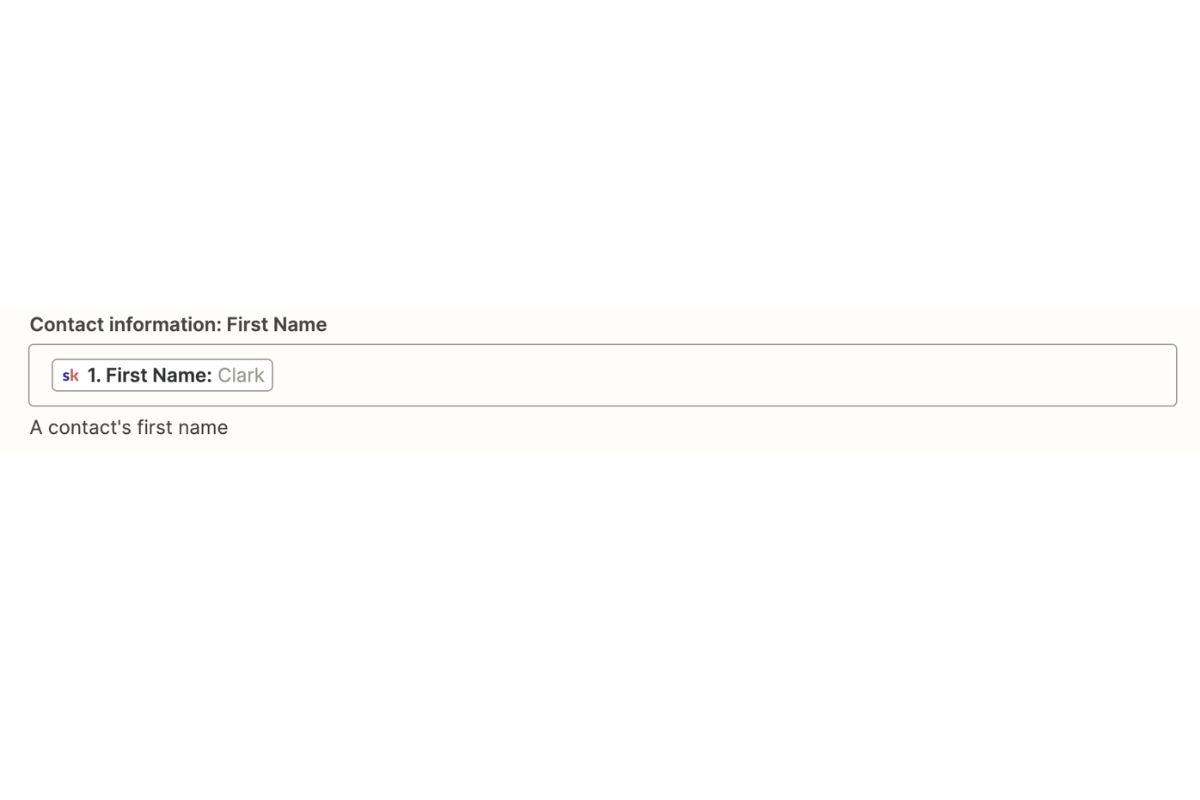
Đây là cách các trường đã điền còn lại trông như thế nào sau khi hoàn tất (và hãy nhớ rằng bạn có thể để trống các trường trừ khi ứng dụng bên thứ ba yêu cầu rõ ràng - những trường này sẽ hiển thị là các trở ngại khi cố gắng công bố nếu không được điền đúng cách):
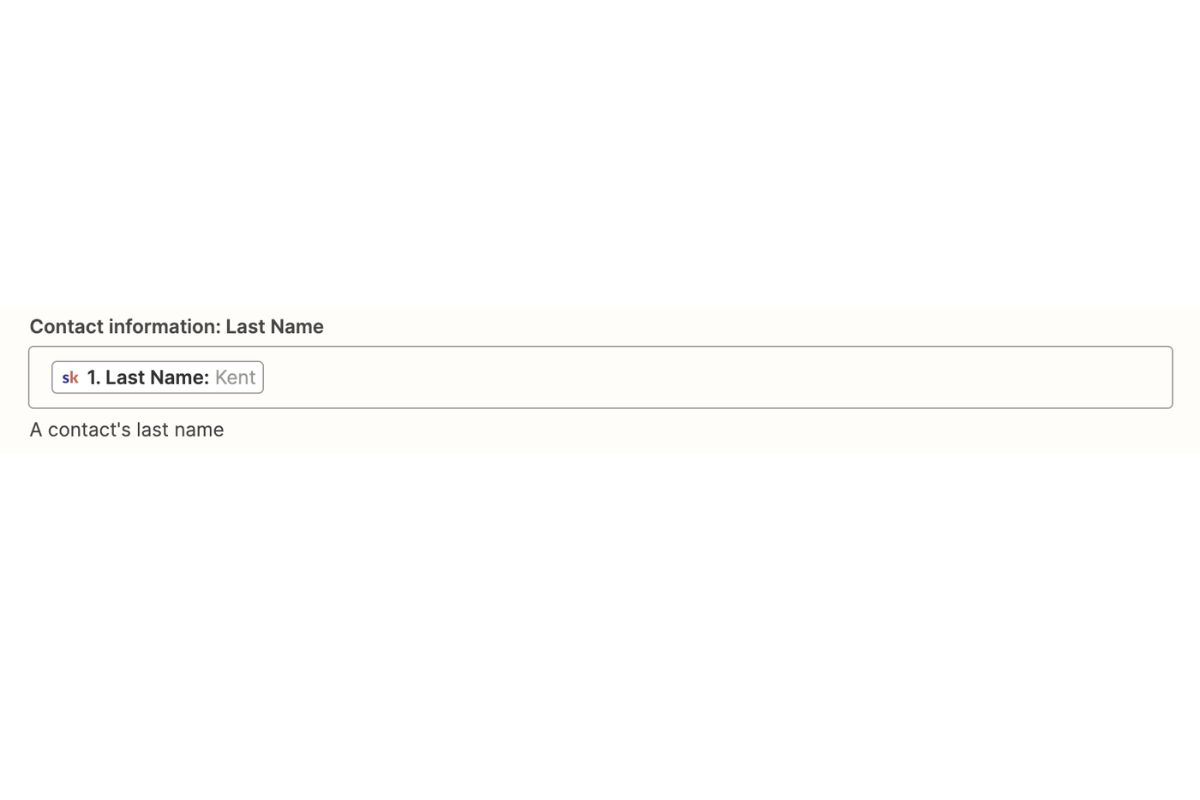
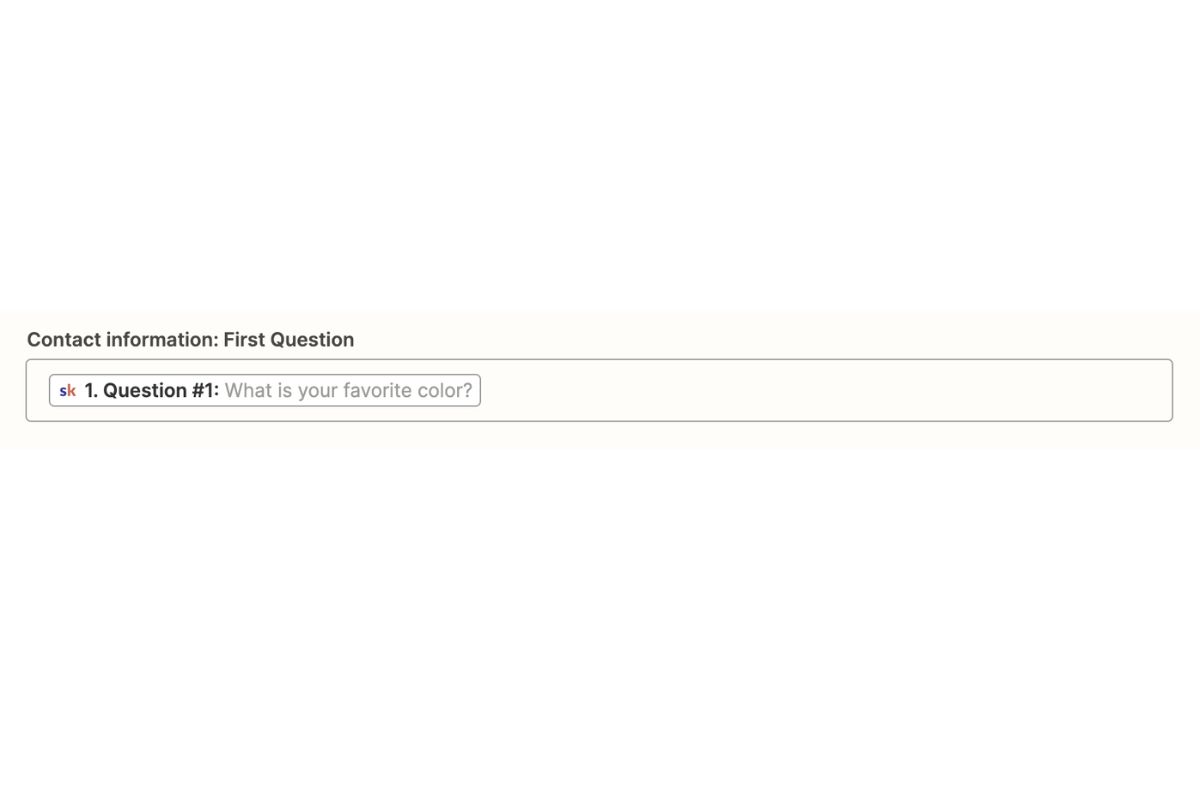
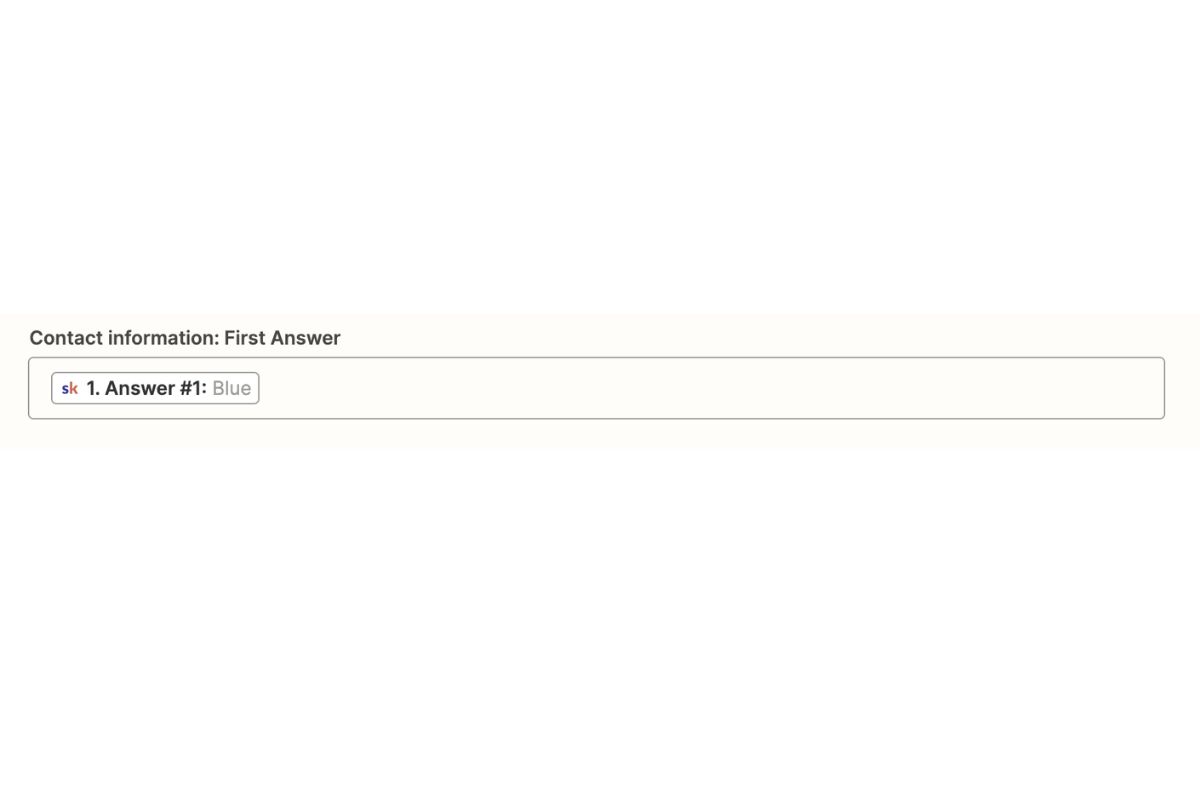
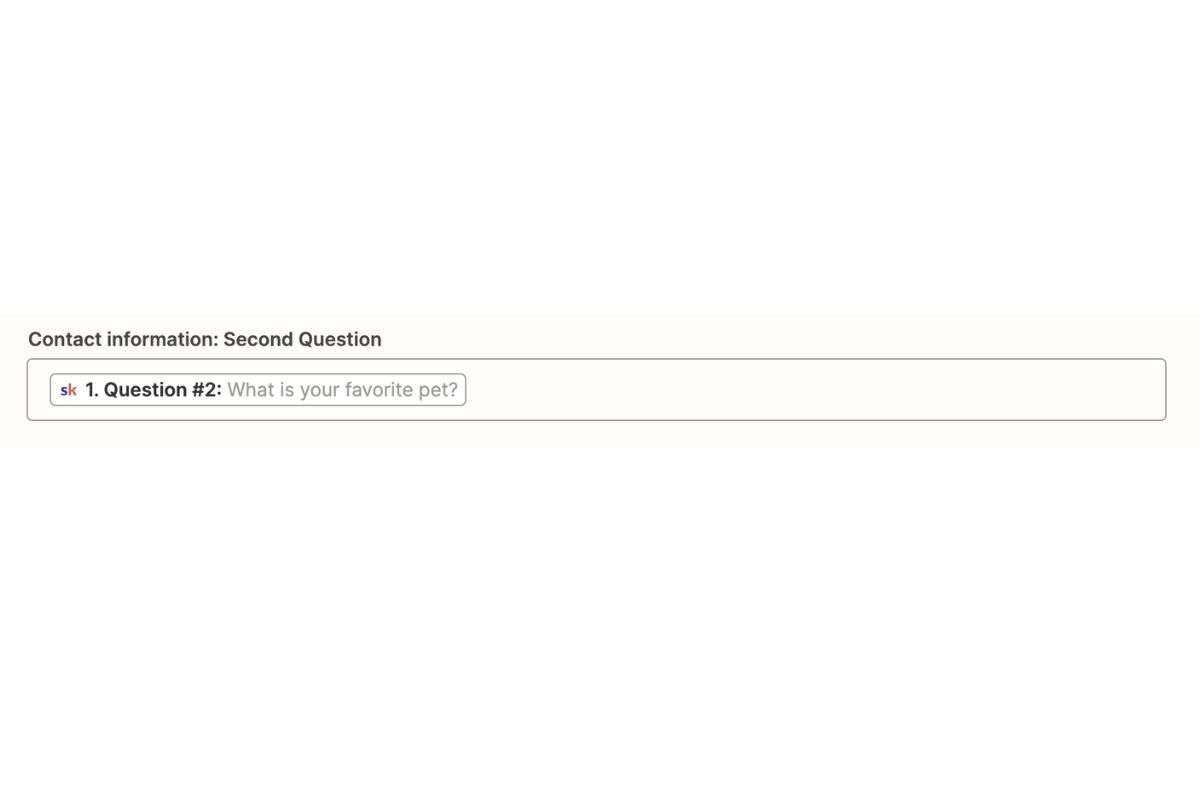
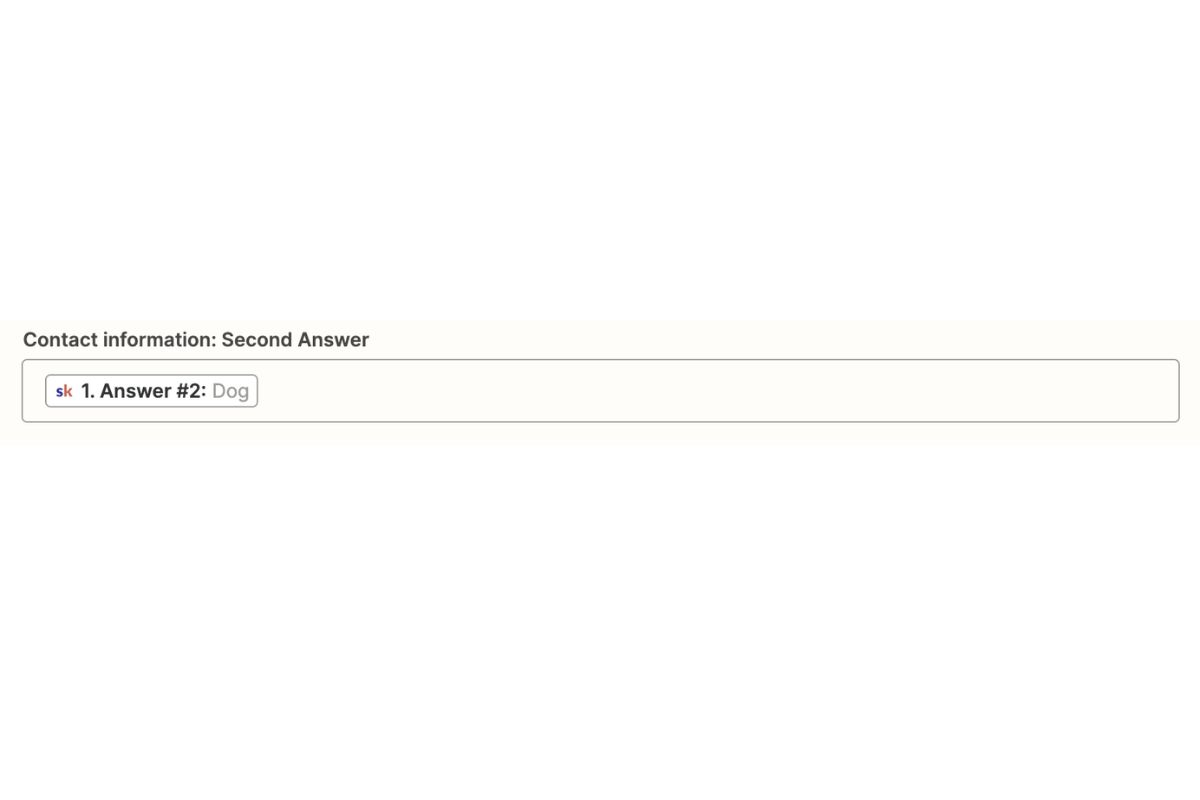
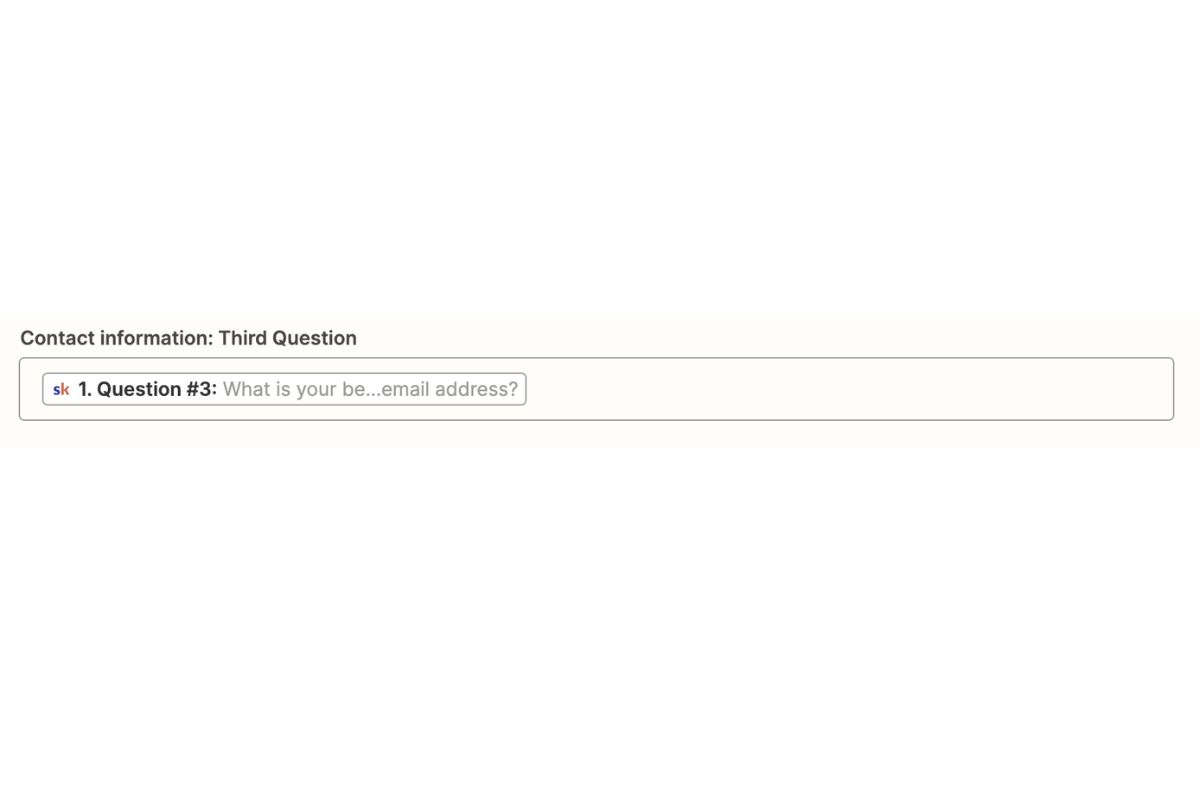
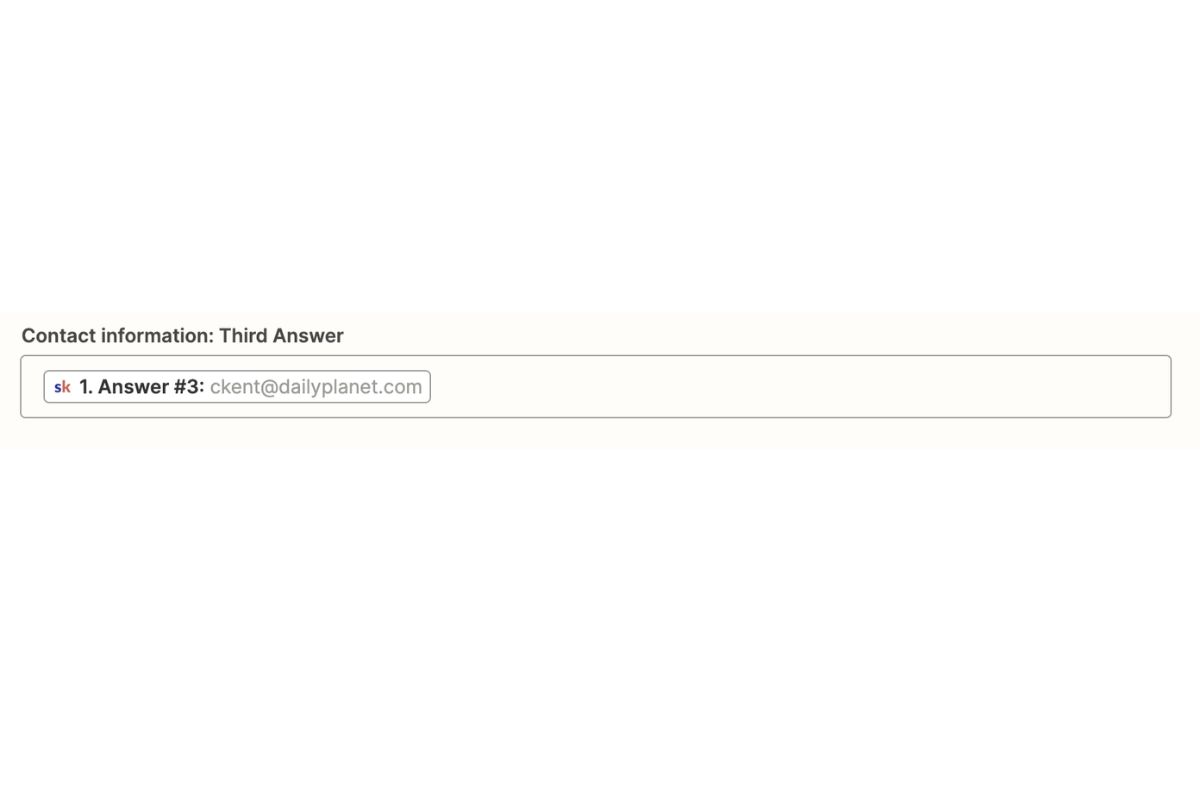
Khi tất cả đã sẵn sàng, tôi nhấp vào "continue" để hiển thị bài kiểm tra cuối cùng trước khi công bố zap. Cũng có một nút tiện lợi để "refresh fields" nếu bạn đã thực hiện thay đổi trong ứng dụng hành động bên thứ ba của mình và muốn Zapier hiển thị các trường mới để điền vào:
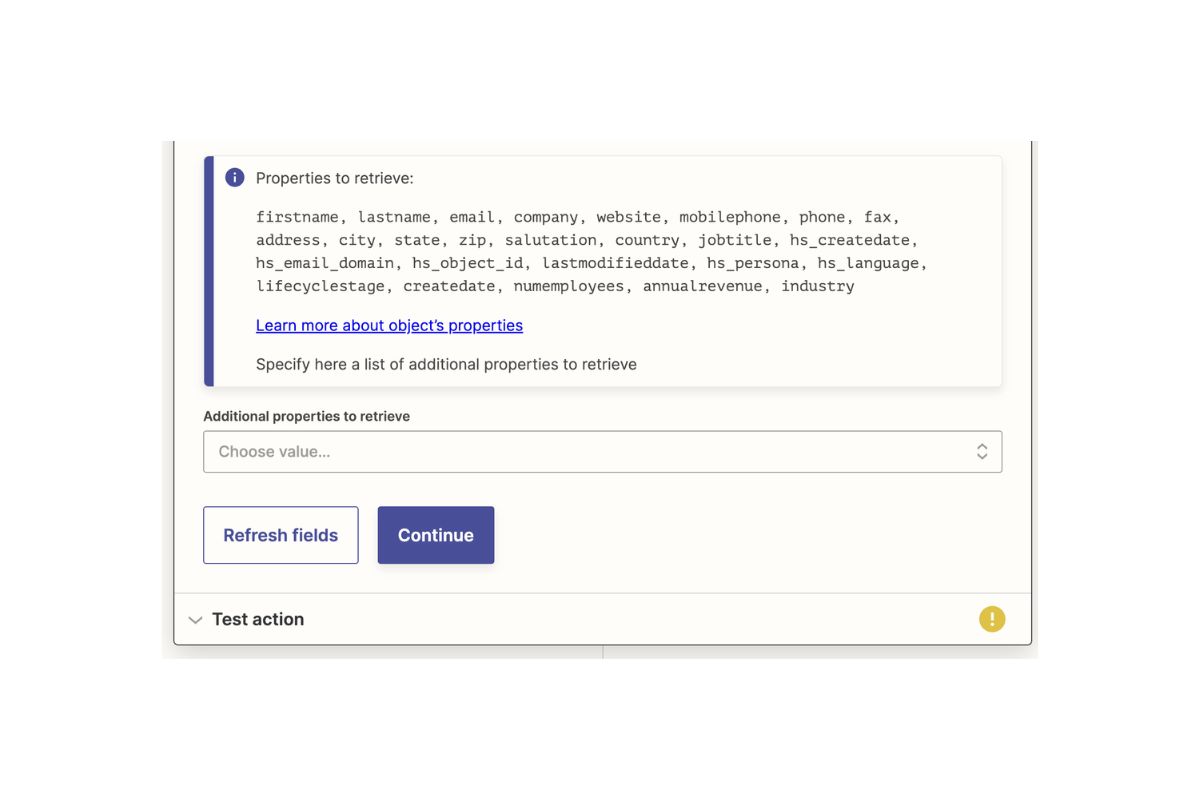
Khi tôi nhấp vào "test action," Zapier sẽ xử lý trong một thời gian ngắn và sau đó thông báo rằng nó đã gửi một Zap thử nghiệm đến tài khoản Hubspot của tôi cách đây vài giây:
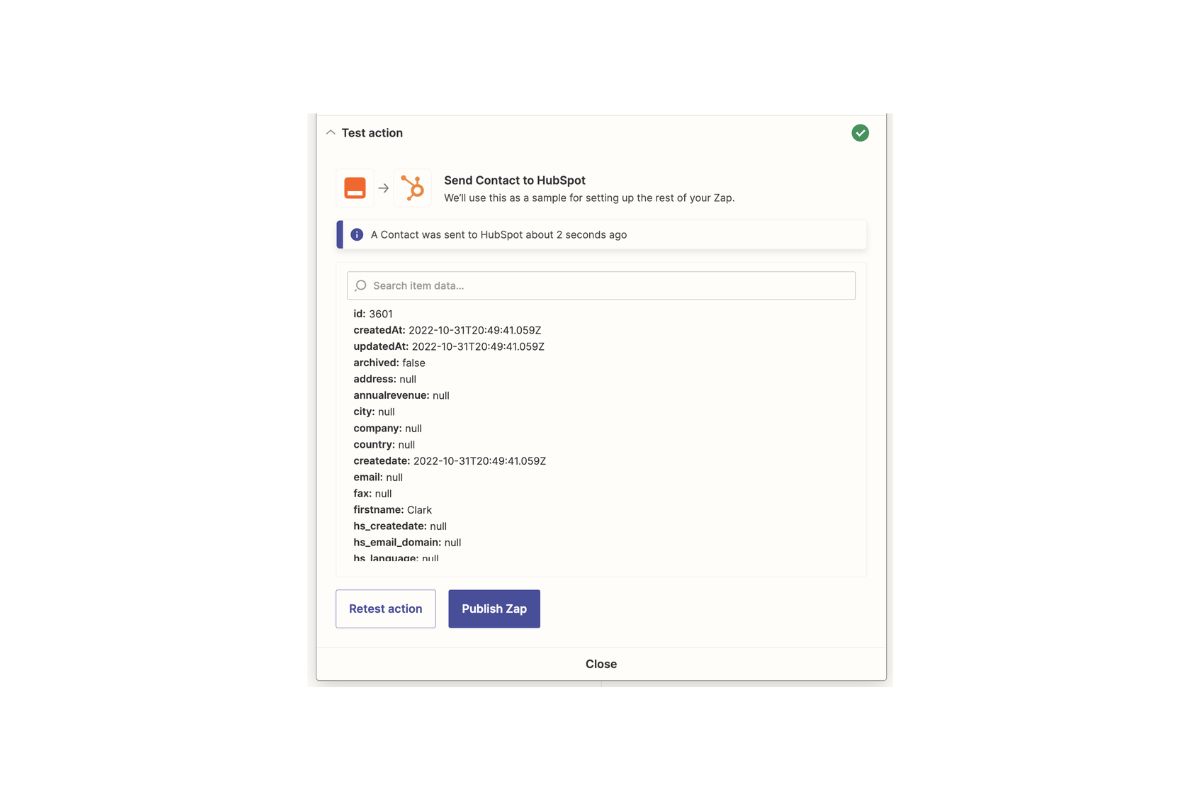
Bây giờ tôi muốn kiểm tra danh sách liên hệ Hubspot của mình để xem liệu nó đã nhận được dữ liệu chưa. Đợi một hoặc hai phút, nhưng ngay sau đó bạn sẽ thấy tên liên hệ, câu hỏi và thông tin câu trả lời được chuyển vào danh sách của bạn!
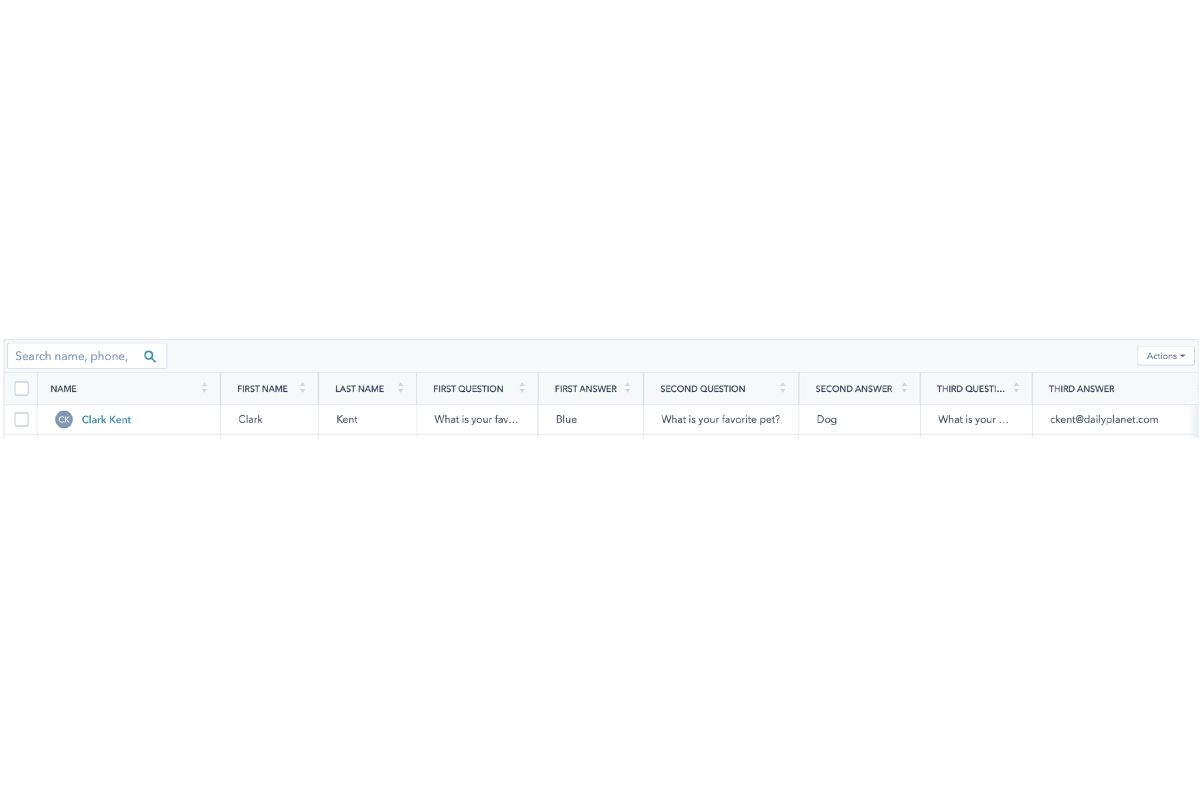
Hoàn hảo - thành công rồi! Bây giờ tôi biết rằng kết nối đã được thiết lập đúng cách và tôi sẵn sàng để đặt chế độ tự động. Bây giờ tất cả những gì tôi cần làm là nhấp vào "publish zap" và đặt tên cho nó ở góc trên bên trái:
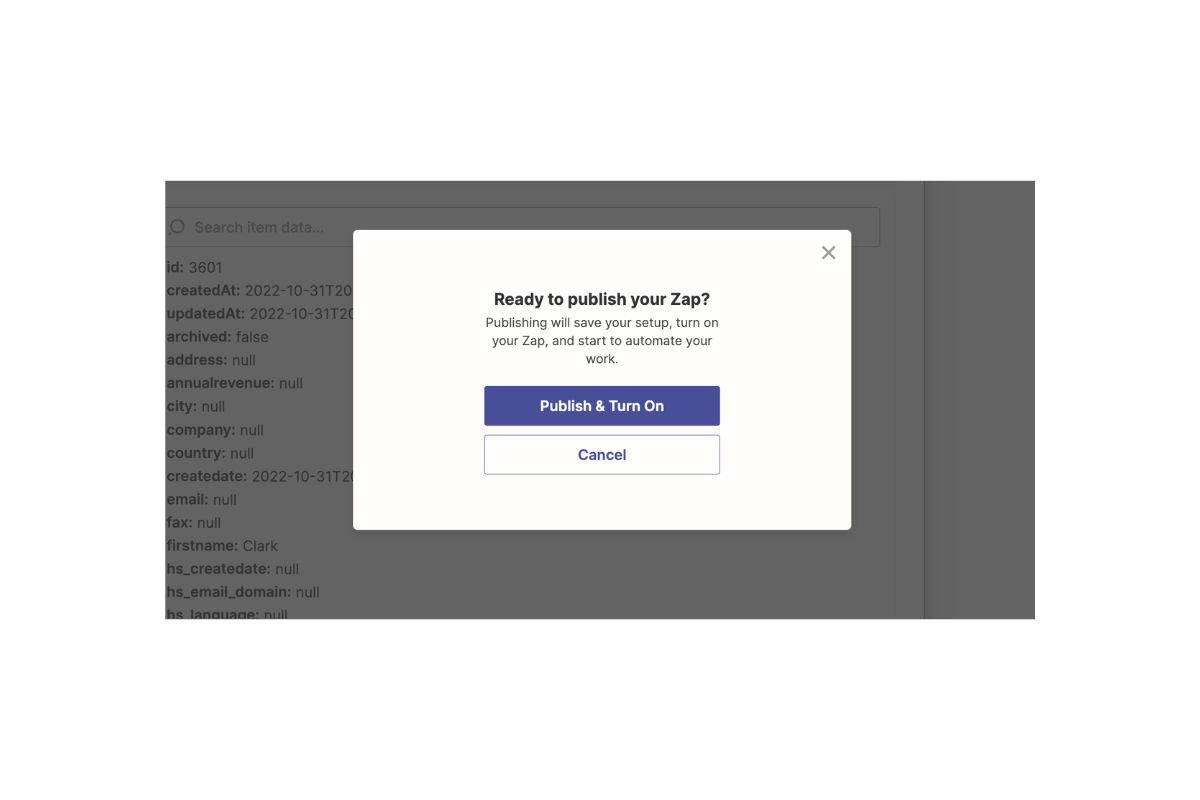
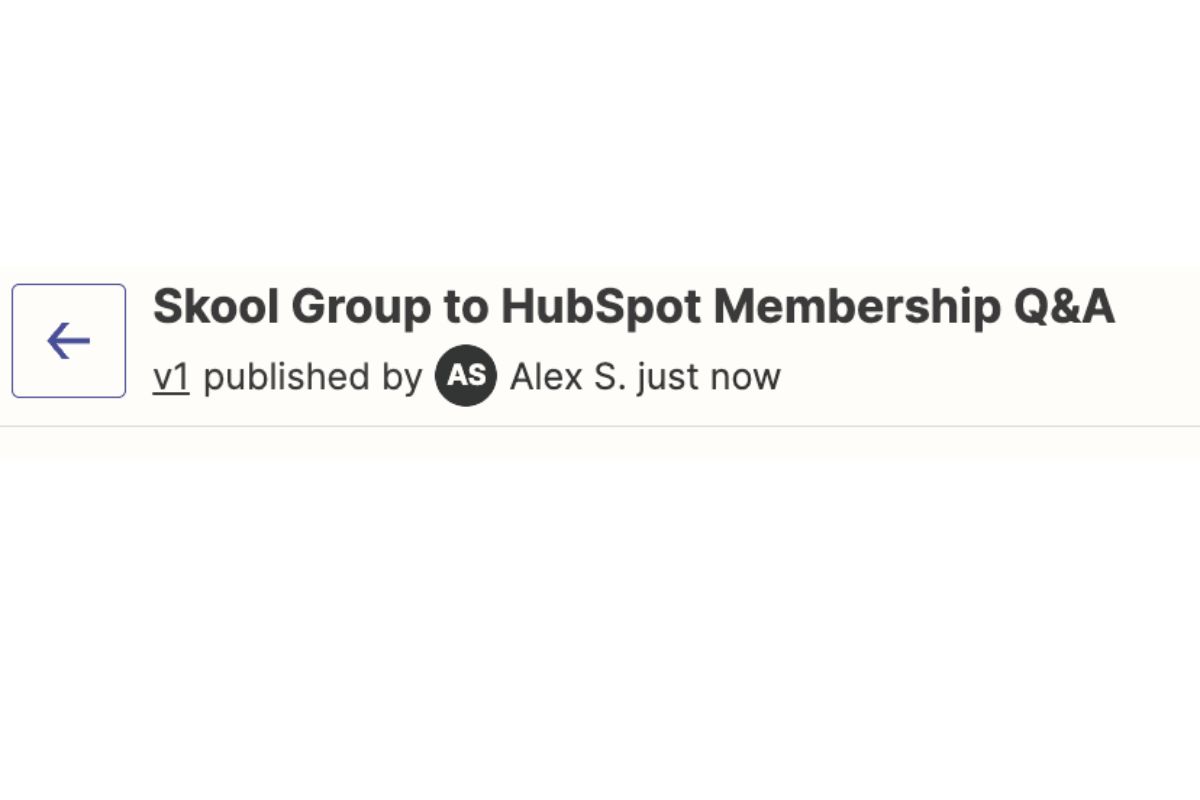
Bạn cũng thấy Zap đã được công bố của mình đang ở trạng thái "bật" nhưng bạn có thể tắt nó bất cứ lúc nào:
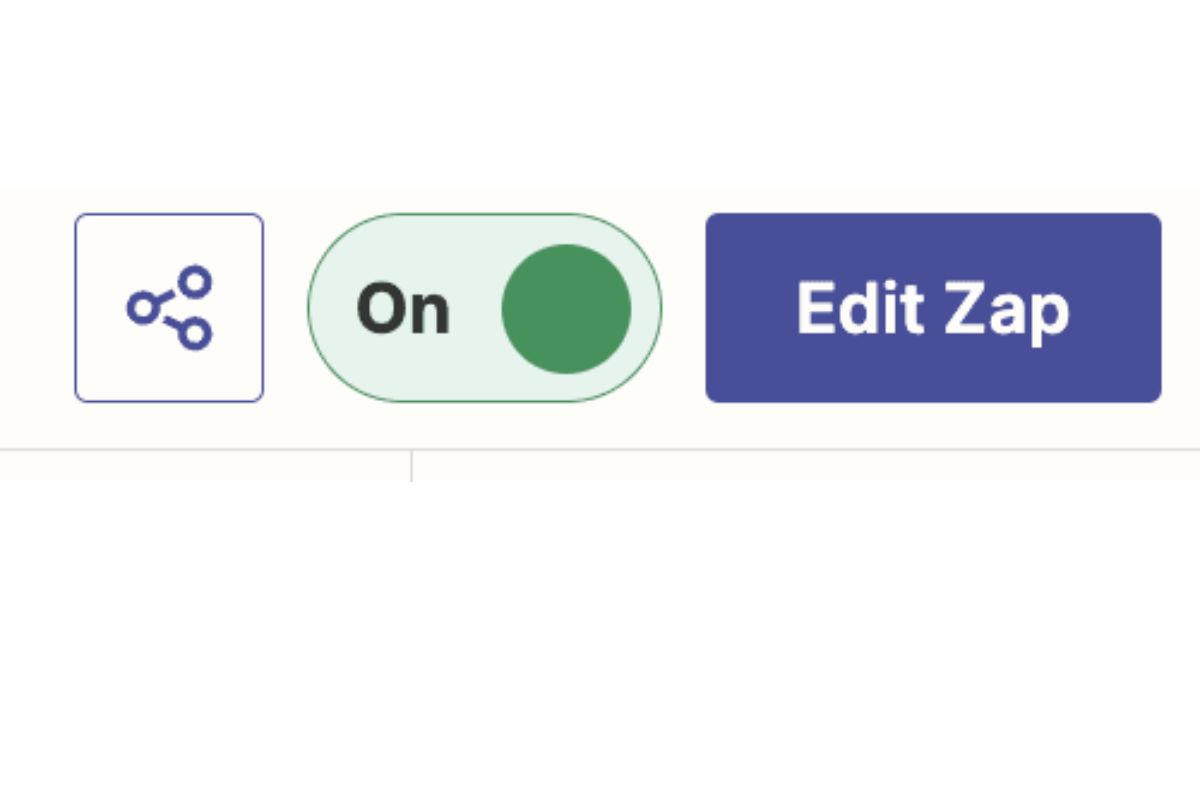
Tuyệt vời - bạn đã sẵn sàng! Bây giờ bất cứ khi nào một thành viên tiềm năng điền và gửi các câu hỏi thành viên của nhóm tôi, tên của họ, câu hỏi và câu trả lời sẽ được chuyển vào danh sách liên hệ CRM của tôi. Zapier thường kiểm tra dữ liệu mới sau mỗi 10-15 phút, vì vậy bạn sẽ thấy danh sách của mình được làm mới với thông tin mới theo tần suất đó.
Để khắc phục các vấn đề phát sinh trong quá trình xây dựng Zap của bạn, thông tin quan trọng nhất cần xác nhận từ phía Skool là khóa API và URL nhóm của bạn có chính xác hay không. Thông thường, các vấn đề khác sẽ xuất phát từ phía Zapier hoặc ứng dụng bên thứ ba với các nguyên nhân chính là:
-
Các trường bắt buộc trong Zapier chưa được điền (hoặc được điền với định dạng dữ liệu không chính xác)
-
Tài khoản hoặc danh sách của ứng dụng bên thứ ba chưa được thiết lập ban đầu để chấp nhận tất cả các trường dữ liệu đến
-
Định dạng chung (dữ liệu Skool không đến ứng dụng bên thứ ba như mong đợi) và cần tinh chỉnh một chút trong phần thiết lập "hành động"
Một số tài nguyên tuyệt vời để giúp bạn tận dụng tối đa Zapier là Zapier University, Trung tâm trợ giúp Zapier và yêu thích cá nhân của tôi - Cộng đồng Zapier.
Dưới đây là một vài trường hợp sử dụng hữu ích cho chức năng Zapier cụ thể này:
-
Tạo liên hệ trong MailChimp, Sendgrid hoặc rất nhiều ứng dụng email khác
-
Thêm câu trả lời thành viên để cập nhật liên hệ trong CRM của bạn (hoặc tạo liên hệ mới)
-
Nhận email vào hộp thư Gmail của bạn bất cứ khi nào ai đó được chấp nhận vào nhóm của bạn (và xem câu trả lời thành viên của họ để tìm hiểu thêm về họ)