Zapier - Thông Tin Thành Viên Trả Phí Mới Vào CRM
- 30-07-2024
- Lượt xem: 304
Zapier - thông tin thành viên trả phí mới vào CRM
Một trong những cách sử dụng tốt nhất của tự động hóa Zapier với Skool là gửi thông tin người đăng ký mới đến hệ thống CRM mà bạn chọn để quản lý thông tin, bán hàng trong tương lai, hoặc bất kỳ thứ gì bên ngoài Skool. Đây có thể là một thiết lập tuyệt vời cho các quản trị viên có một số cơ sở hạ tầng bên ngoài Skool mà họ muốn giữ cho gọn gàng và cập nhật mà không cần làm thủ công.
Chúng tôi biết nhiều quản trị viên sử dụng nền tảng CRM để quản lý cộng đồng và khóa học, vì vậy trong hướng dẫn này, tôi sẽ sử dụng Hubspot (CRM miễn phí phổ biến) làm ứng dụng "Action" của mình và sử dụng Skool (ứng dụng "Trigger" ở đây) để gửi tên, họ và email đăng ký của người đăng ký mới sau khi họ hoàn thành việc đăng ký. Để bắt đầu, tôi sẽ nhấp để tạo một Zap mới từ bảng điều khiển Zapier của mình:
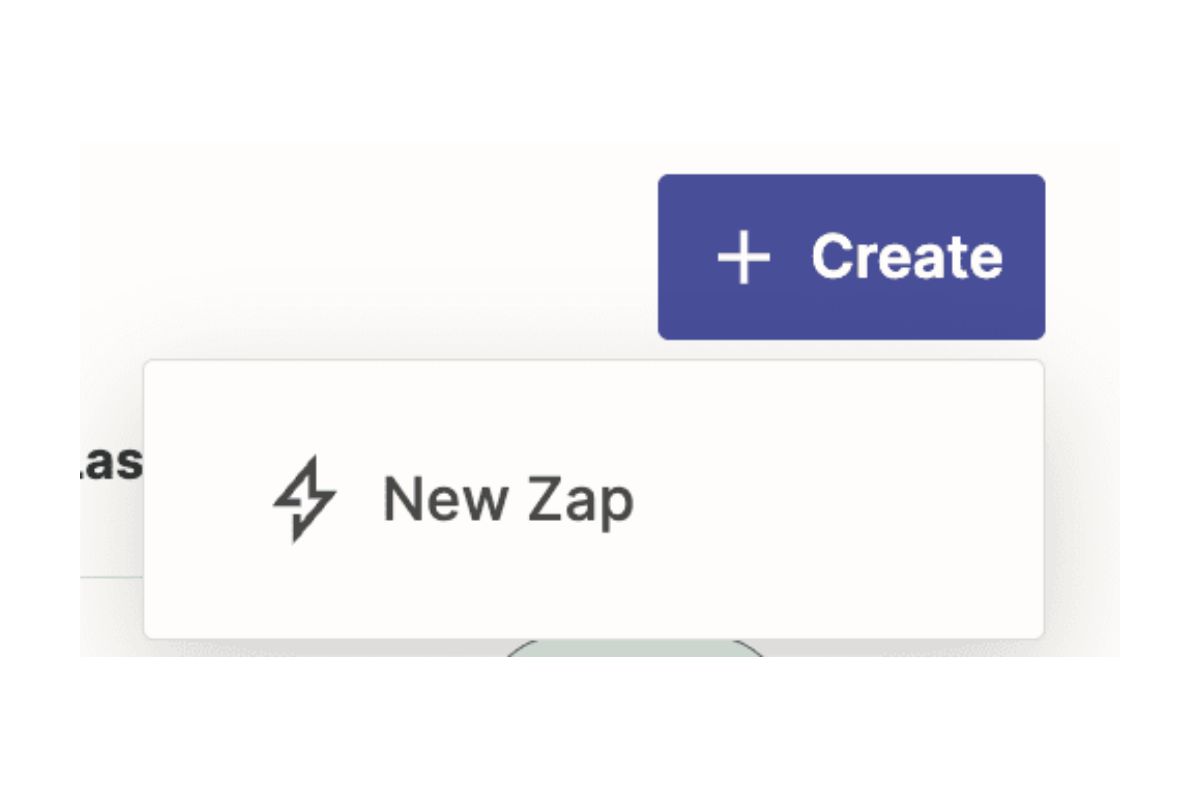
Tìm kiếm "Skool" cho ứng dụng Trigger của bạn. Sau đó nhấp vào menu thả xuống "event" và chọn "New paid member":
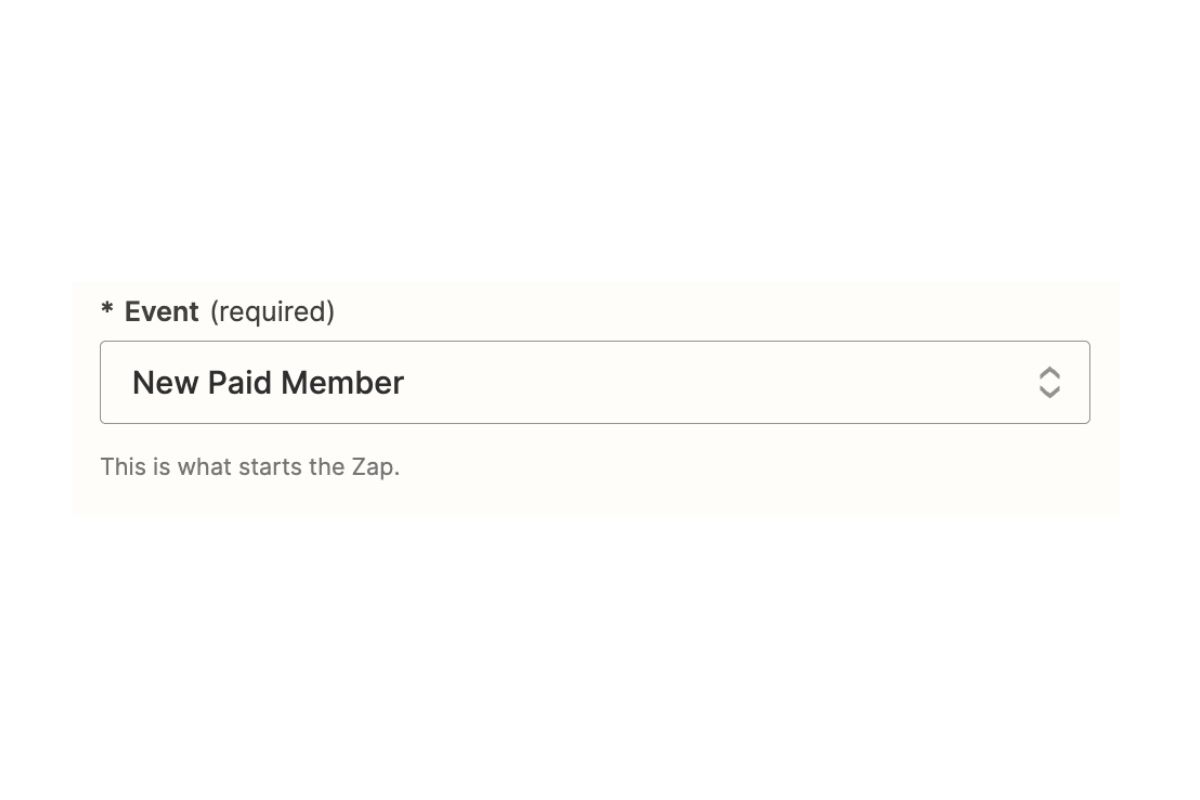
Nhấp vào "continue" và bạn sẽ được yêu cầu chọn tài khoản Skool của mình (thông thường bạn chỉ cần làm điều này một lần và sau đó thông tin của bạn sẽ được lưu cho các zap sau). Nhấp vào "connect new account" để mở cửa sổ truy cập tài khoản:
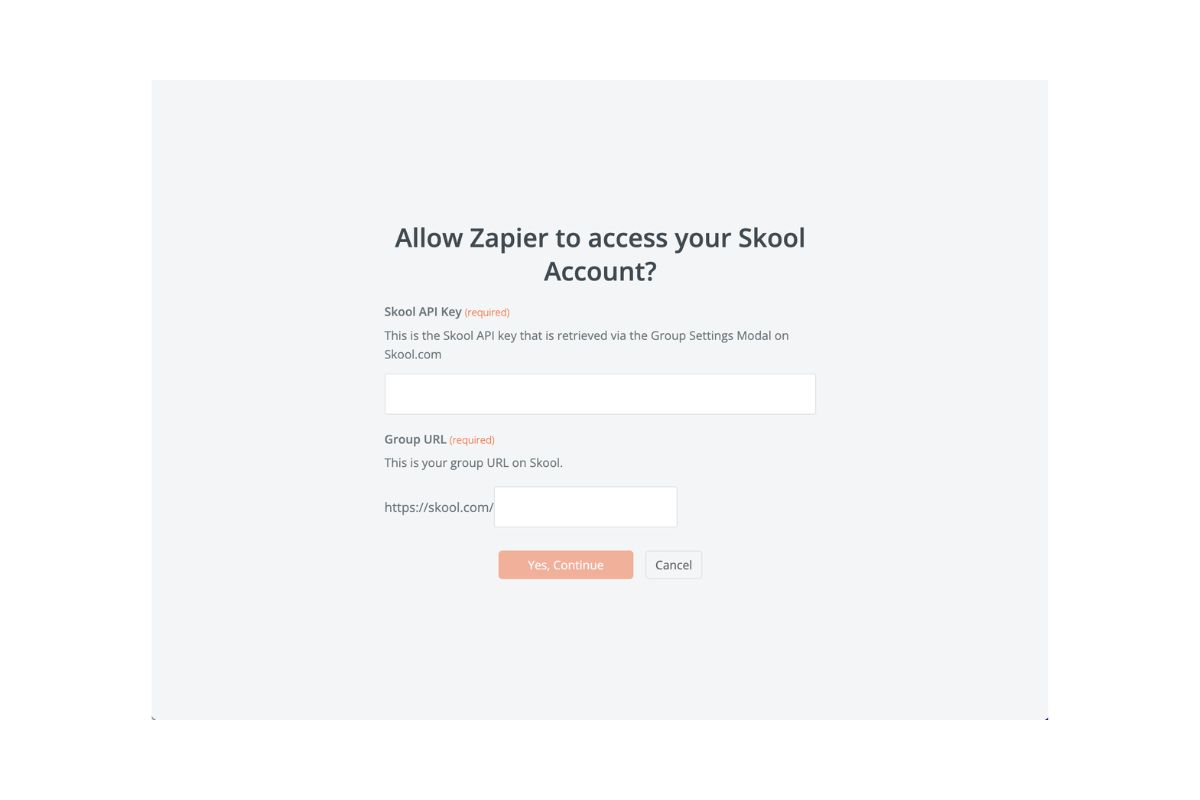
Đây là nơi bạn cần sao chép khóa API từ cửa sổ cài đặt Zapier trong Skool cũng như phần sau của URL nhóm Skool của bạn. Trong ví dụ dưới đây, với URL nhóm Skool của tôi là "https://skool.com/als-referrals-2732" tôi chỉ cần sao chép và dán "als-referrals-2732" vào ô thứ hai bên dưới khóa API:
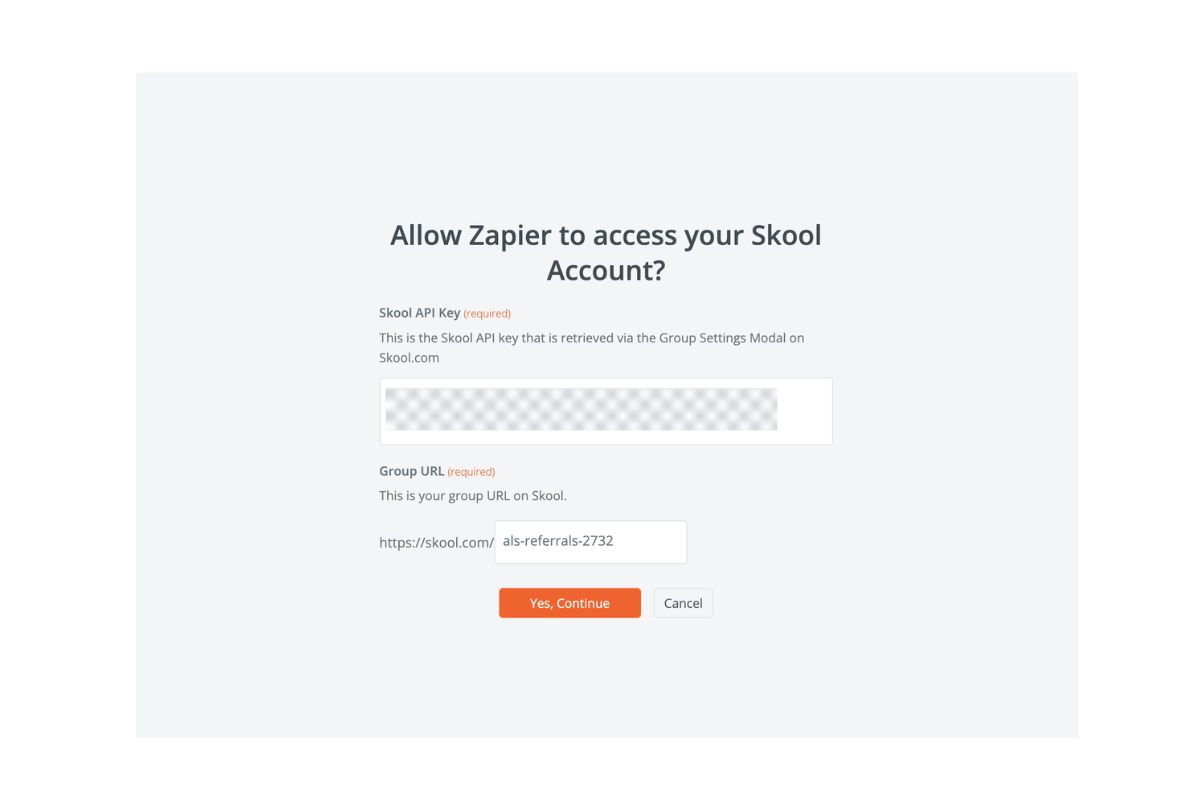
Nhấp vào "continue" và cửa sổ này sẽ biến mất (nó sẽ hiển thị lỗi nếu có vấn đề với khóa API hoặc URL nhóm của bạn), bây giờ bạn sẽ thấy rằng tài khoản Skool của bạn đã được kết nối:
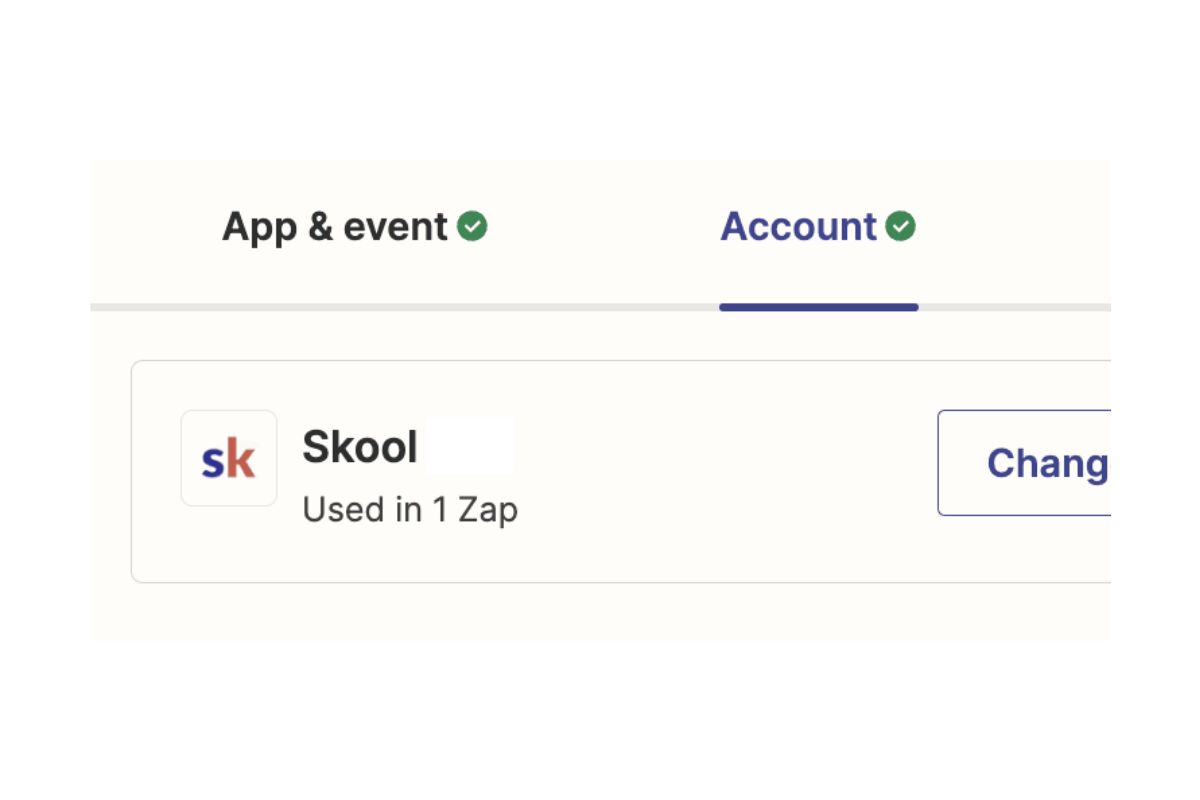
Nhấp vào "continue" để chuyển đến giai đoạn "test trigger".
Lưu ý quan trọng: để kiểm tra kích hoạt, bạn sẽ cần có một ai đó (hoặc một tài khoản thử nghiệm) mới đăng ký vào nhóm của bạn để có tên, họ và địa chỉ email đăng ký được thêm vào cơ sở dữ liệu gần đây. Nếu làm đúng, bạn sẽ thấy ít nhất một bản ghi thử nghiệm bao gồm ID giao dịch duy nhất, ngày, tên, họ và email:
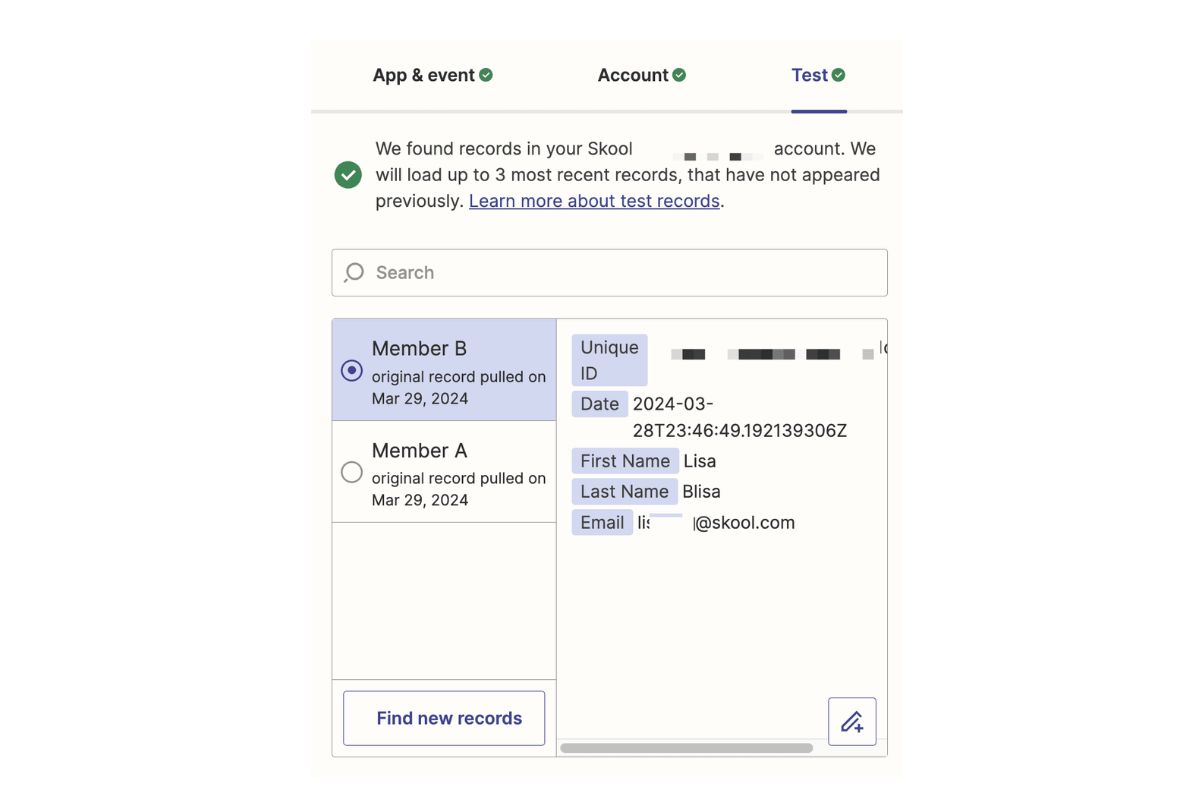
Nhấp vào "continue with selected record" để bạn có thể quyết định cách dữ liệu sẽ được định dạng/và sẽ làm gì trong ứng dụng hành động.
Đối với phần "action" của Zap, tôi muốn tạo một liên hệ mới trong danh sách liên hệ của mình trong Hubspot, vì vậy tôi chọn Hubspot trong danh sách và chọn "create contact" làm hành động:
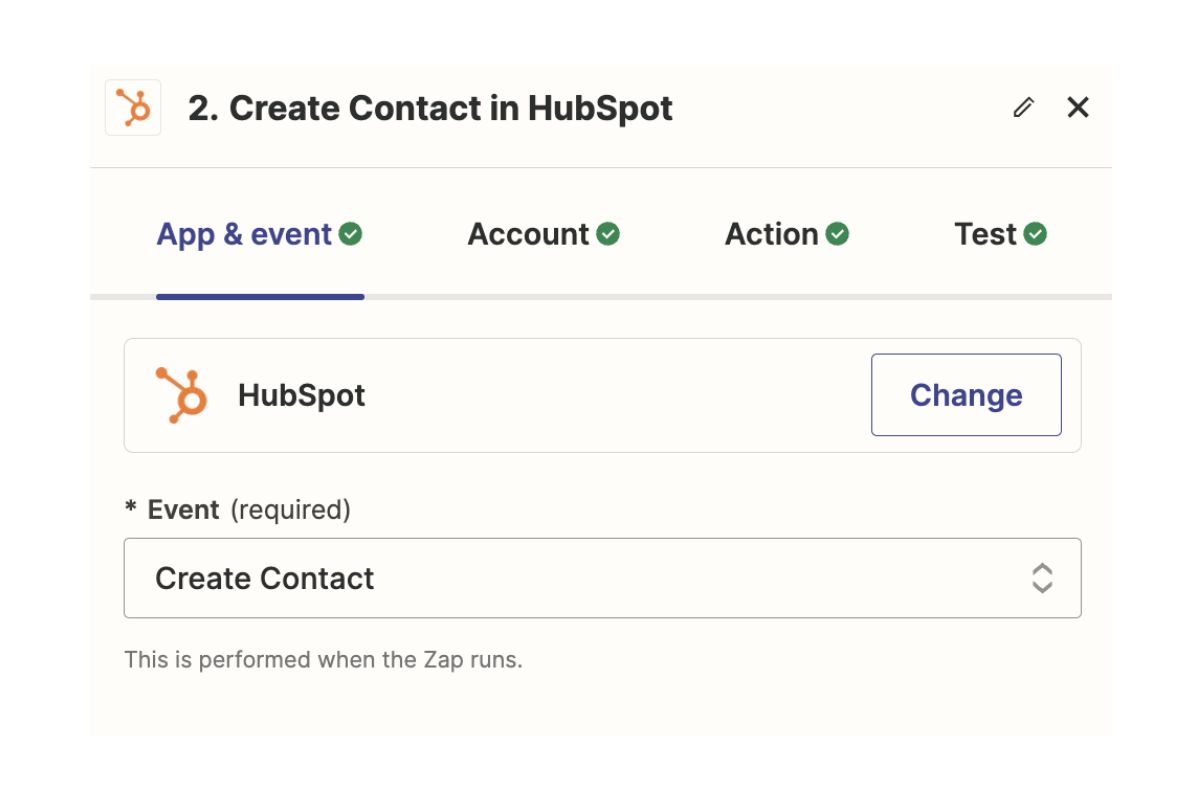
Nhấp vào "continue" sẽ mở menu chọn tài khoản, hoạt động giống như thiết lập tài khoản Skool của bạn. Lưu ý rằng mỗi ứng dụng bên thứ ba xác minh tài khoản của họ theo cách khác nhau, vì vậy trong trường hợp của Hubspot, tôi chỉ cần cung cấp email đăng nhập và mật khẩu để kết nối tài khoản:
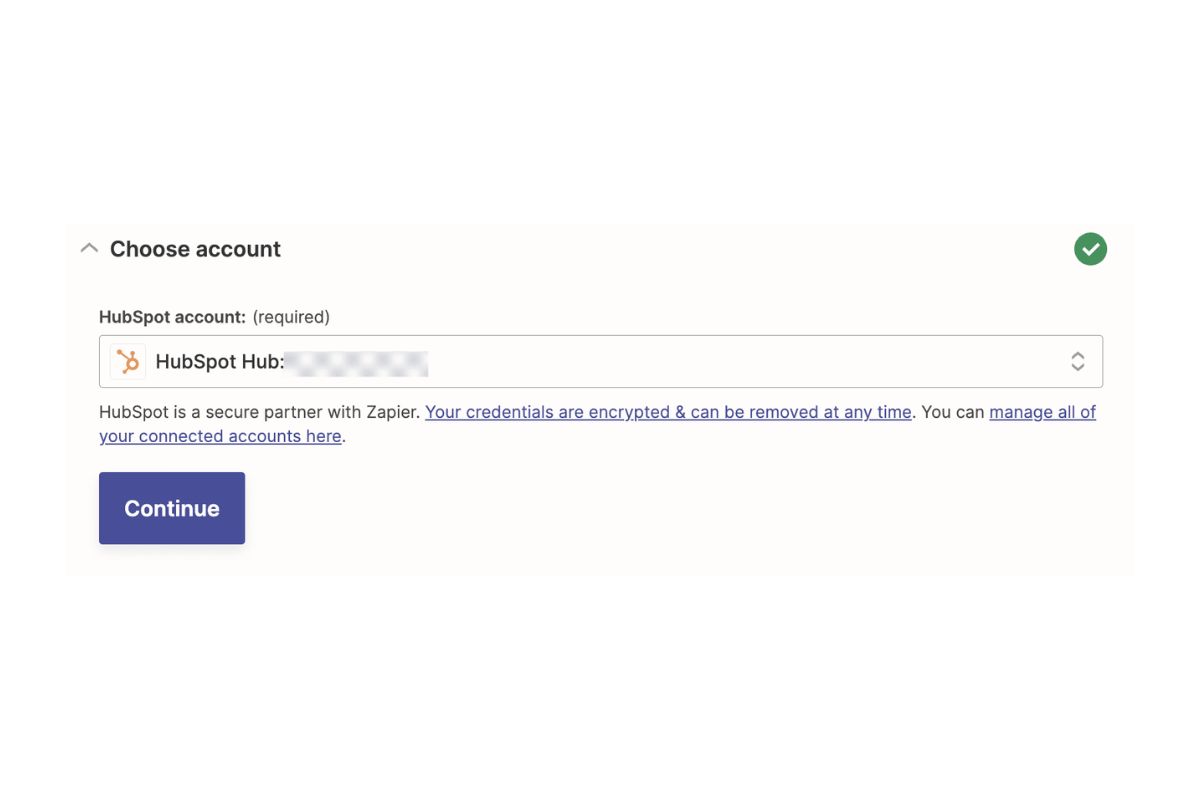
Lưu ý quan trọng: ít nhất trong trường hợp thiết lập Hubspot, tôi cần các trường/danh mục của danh sách liên hệ trong Hubspot được thiết lập trước để có thể điền các trường đó và hiển thị trong phần "set up action" của Zapier. Một danh sách liên hệ Hubspot thường mặc định gồm tên, địa chỉ email và một vài trường chuẩn khác. Trước khi chuyển sang bước tiếp theo, tôi đã điều chỉnh các trường trong danh sách của mình để phản ánh dữ liệu mà tôi sẽ gửi tới Skool. Bạn có thể thêm các trường trong Hubspot bằng cách nhấp vào "edit columns" trên trang liên hệ, sau đó "create a property," và sau khi thuộc tính mới đó được tạo, bạn cần vào "edit columns" một lần nữa và chọn thuộc tính mới đó để thêm vào danh sách liên hệ của mình. Thêm thông tin từ Hubspot ở đây:
Điều này quan trọng để đảm bảo danh sách của bạn được định dạng đúng, đặc biệt nếu bạn muốn sáng tạo với Zapier. Đối với trường hợp sử dụng này, có các danh mục trong danh sách liên hệ của bạn để gửi thông tin cụ thể (như tên, họ, địa chỉ email) là đủ!
Để tham khảo, danh sách Hubspot của tôi trong ví dụ này trông như sau:
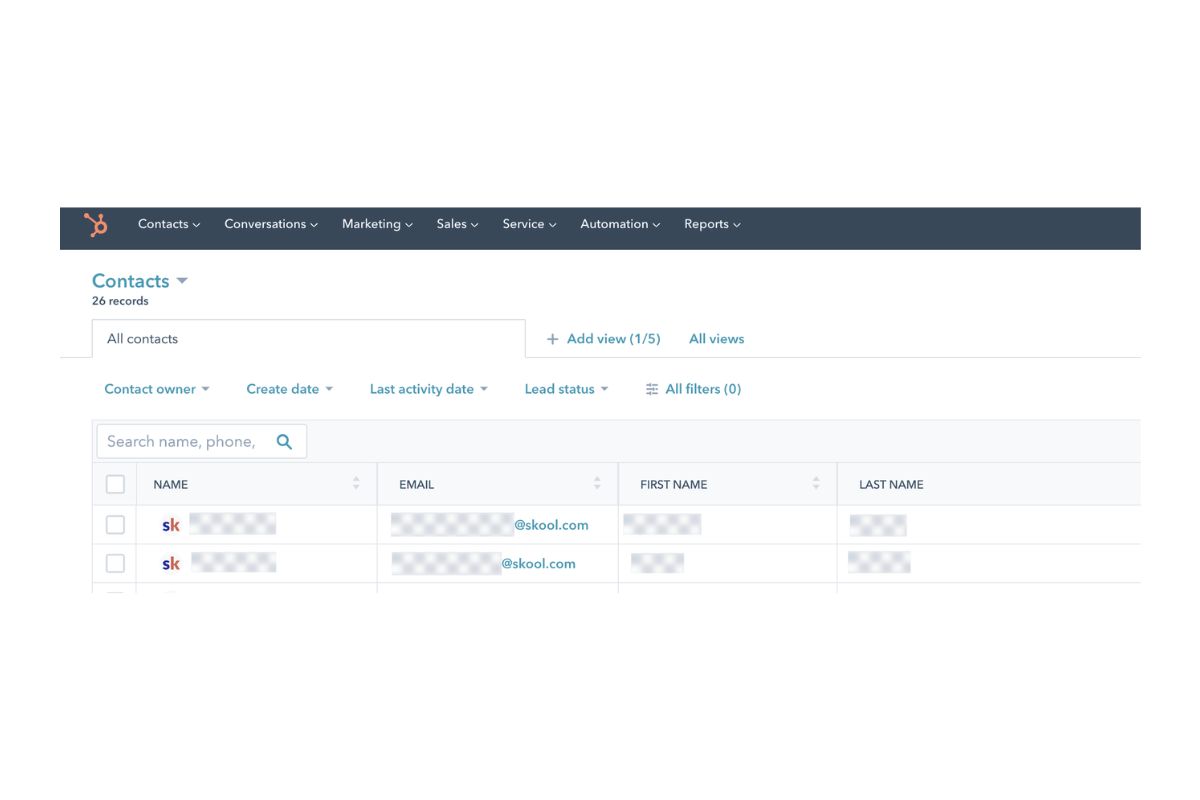
Bây giờ, trong việc tùy chỉnh hành động thực tế, tôi chỉ cần cuộn xuống danh sách các trường có sẵn cho loại Zap này. Nơi tôi tìm thấy tên, họ và email là nơi tôi sẽ nhấp vào và chọn phần dữ liệu đó đến từ kích hoạt của Skool. Nó sẽ trông như thế này:
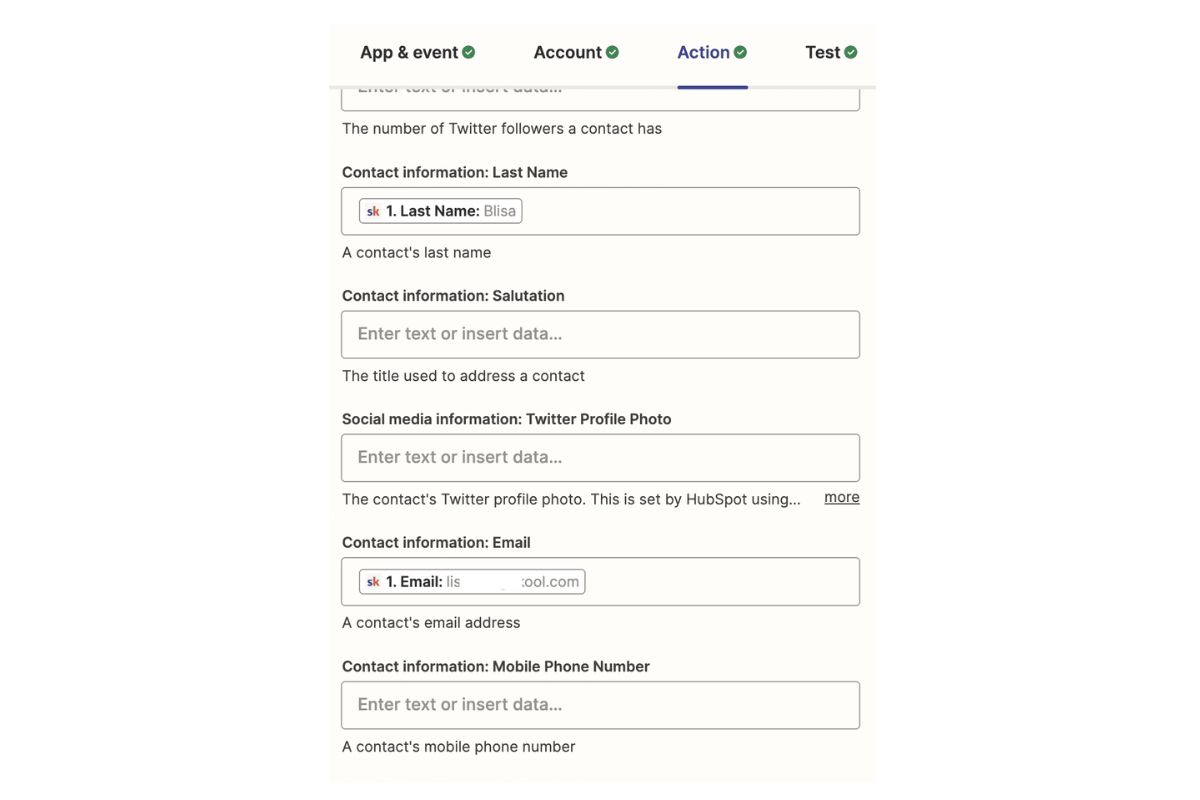
Lưu ý rằng nếu bạn đến bước này và nhận ra cần định dạng lại điều gì đó trong ứng dụng bên thứ ba, việc điều chỉnh rất dễ dàng và bạn có thể quay lại và liên kết lại tài khoản của mình.
Khi phần đó hoàn tất, nhấp vào "continue" để kiểm tra. Zapier sẽ gửi dữ liệu thử nghiệm (lấy từ một người đăng ký mới) sang Hubspot và sẽ được điền đúng. Lưu ý rằng các bài kiểm tra sẽ diễn ra khá nhanh, vì vậy bạn sẽ thấy dữ liệu này xuất hiện trong Hubspot trong vài phút (và sau một vài lần làm mới trang).
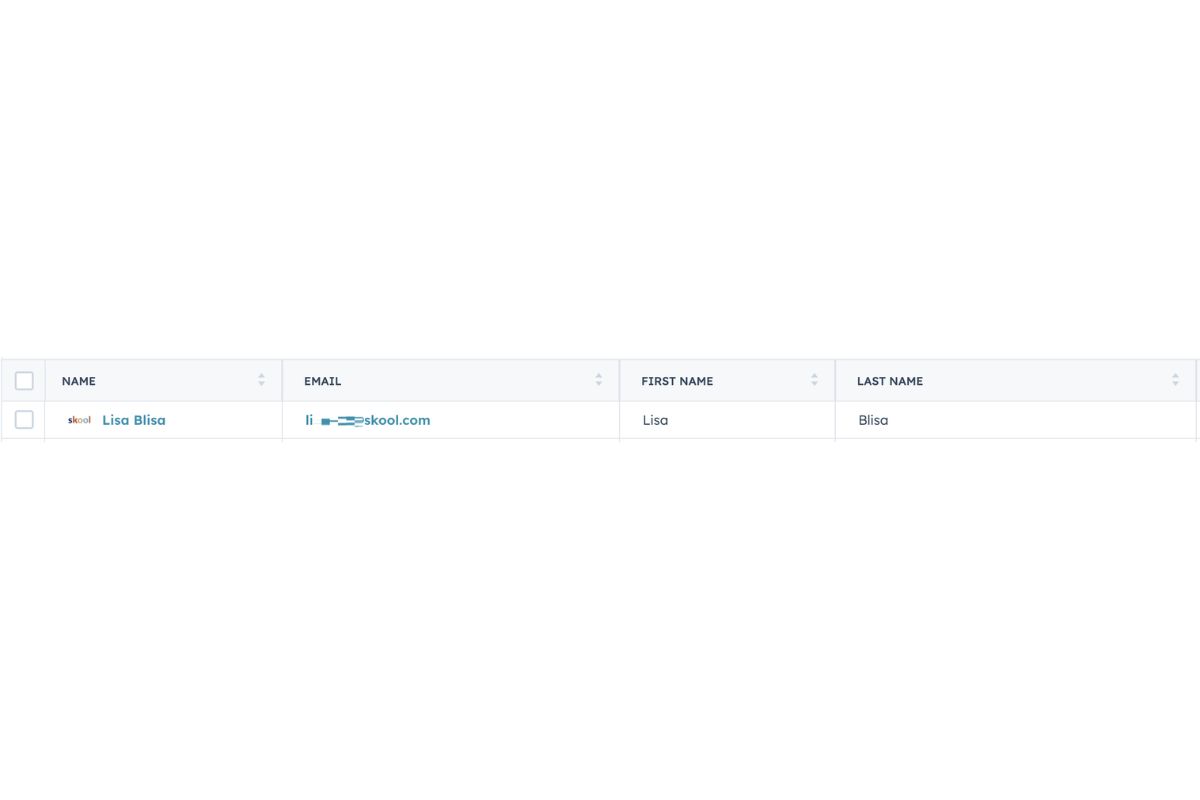
Tuyệt vời - thành công rồi! Bây giờ tôi biết kết nối đã được thiết lập đúng cách và tôi sẵn sàng để đặt nó vào chế độ tự động. Tất cả những gì tôi cần làm bây giờ là nhấp vào "publish zap" và đặt tên cho nó ở góc trên bên trái.
Bạn cũng sẽ thấy Zap đã được công bố của mình đang ở trạng thái "bật," nhưng bạn có thể tắt nó bất cứ lúc nào:
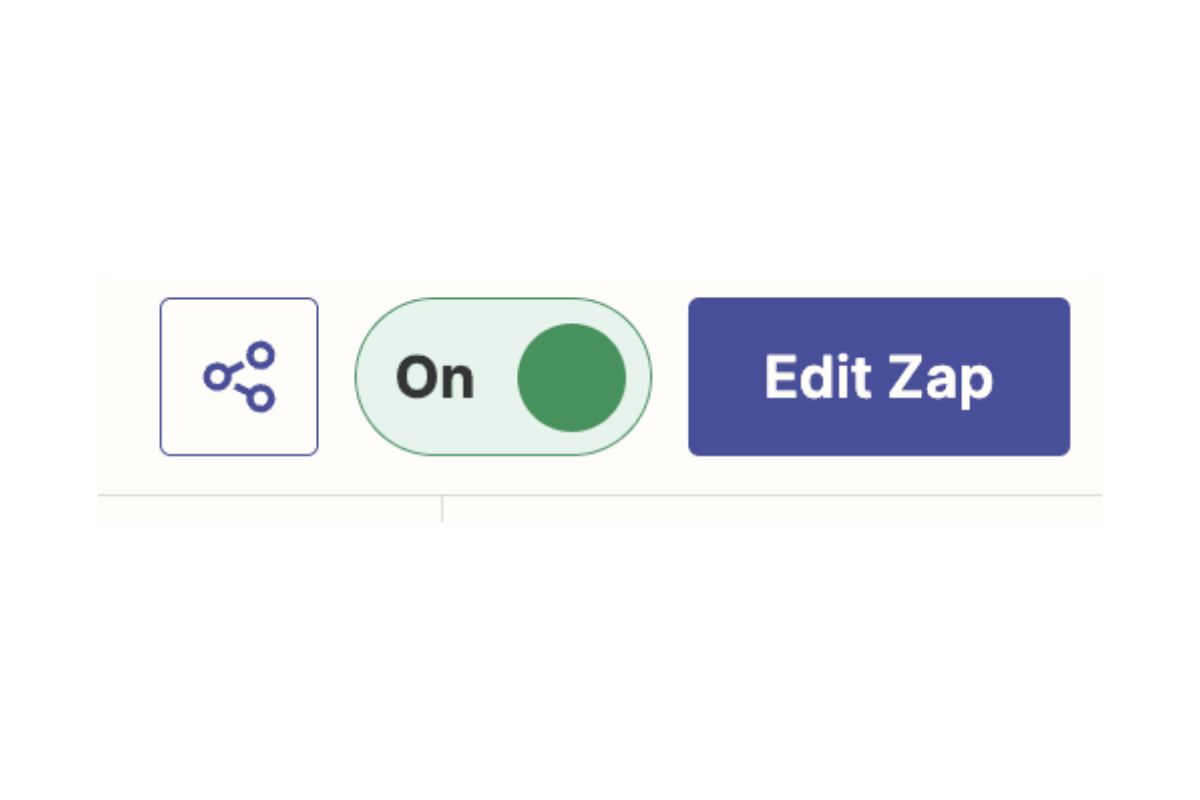
Tuyệt vời - bạn đã sẵn sàng! Bây giờ bất cứ khi nào một người mới tham gia nhóm của tôi thông qua đăng ký trả phí của Skool, tên và email đăng ký của họ sẽ được chuyển sang danh sách liên hệ CRM của tôi. Zapier thường kiểm tra dữ liệu mới mỗi 10-15 phút, vì vậy bạn sẽ nhận thấy danh sách của mình được làm mới với thông tin mới theo nhịp điệu đó.
Để khắc phục sự cố nếu có vấn đề xảy ra trong quá trình xây dựng Zap của bạn, thông tin quan trọng nhất cần xác nhận từ phía Skool là khóa API và URL nhóm của bạn có chính xác hay không. Thông thường, các vấn đề khác sẽ phát sinh từ phía Zapier hoặc ứng dụng bên thứ ba với các nguyên nhân chính bao gồm:
-
Các trường bắt buộc trong Zapier không được điền (hoặc điền với định dạng dữ liệu không chính xác)
-
Tài khoản hoặc danh sách ứng dụng bên thứ ba ban đầu không được thiết lập để chấp nhận tất cả các trường dữ liệu đến
-
Định dạng chung (dữ liệu Skool không đến ứng dụng bên thứ ba như mong đợi) và cần điều chỉnh một chút trong phần thiết lập "action"
Một số tài nguyên tuyệt vời để giúp bạn tận dụng tối đa Zapier là Zapier University, Trung tâm Trợ giúp Zapier, và yêu thích cá nhân của tôi (dĩ nhiên) - Cộng đồng Zapier.












